No passado vimos como seja possível experimentar um sistema operativo Linux sem instalar nada, apenas com uma pendrive USB. Trata-se dum sistema válido também porque acarreta outra vantagem: uma vez instalado na pendrive, o sistema Linux pode viajar connosco e arrancar a partir de qualquer computador.
Hoje, pelo contrário, vamos ver uma maneira diferente: a máquina virtual.
Uma máquina virtual é um ambiente virtual criado usando um software específico que emula o comportamento de uma máquina física. A criação da máquina virtual é possível atribuindo temporariamente a ela uma parte dos recursos de hardware da máquina física (RAM, CPU, GPU, disco rígido / SSD).
É importante realçar como, cada vez que uma máquina virtual for desactivada, todos os recursos são automaticamente libertados e regressam ao nosso sistema “de raiz”, excepto os dados armazenados nos discos rígidos virtuais (que, portanto, irão ocupar uma parte do nosso disco físico real até, eventualmente, decidir apaga-los). Isso permite que um sistema operativo possa ser experimentado ou até instalado com uma máquina virtual num disco rígido virtual, sem que isso altere em nada o nosso sistema operativo de raiz, excepto aquela parte de disco rígido que decidimos dedicar temporariamente ao sistema virtual.
Diferentemente do que acontece com um sistema operativo instalado numa pendrive, não é preciso ré-inicializar o computador, tudo funciona no interior da máquina que trata de orquestrar a operação da máquina virtual, os recursos do nosso computador e o sistema operativo de raiz.
Por exemplo, enquanto utilizarmos Windows 10, podemos instalar uma versão anterior do mesmo sistema operativo Microsoft ou uma qualquer distribuição Linux. O sistema operativo virtualizado funcionará numa espécie de janela e até é possível alternar entre Windows e Linux (e transferir ficheiros, por exemplo).
Tudo, repetimos, sem afectar minimamente o sistema operativo “de raiz”.
Virtual Box
Virtualização. Termo que assusta? Nada disso: é facílimo. Na verdade, a virtualização é até mais simples do que utilizar um sistema operativo guardado numa pendrive.
VirtualBox é o ponto de partida. É um programa que agora não precisa de apresentação: nascido em Janeiro de 2007, é um software de código aberto, gratuito, distribuído (sob a licença GPL – GNUGeneral Public License) e actualizado pela Oracle que permite instalar e executar vários sistemas operacionais, mesmo completamente diferentes um do outro, na mesma máquina.
É possível descarregar VirtualBox a partir deste link. É só seleccionar Download VirtualBox 6.0 e, na página sucessiva, escolher a versão para o nosso sistema operativo, aquele onde iremos instalar o programa. (Nota: apesar de eu privilegiar sempre as versões portáteis, não existe um VirtualBox Portable oficial e a não-oficial ainda está na versão 5).
Uma vez acabada a instalação, na área de trabalho aparecerá o ícone do programa.
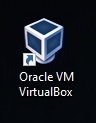
Duplo click nele e o programa está lançado. Está tudo em inglês? Não há crise: carregar em File > Preferences…
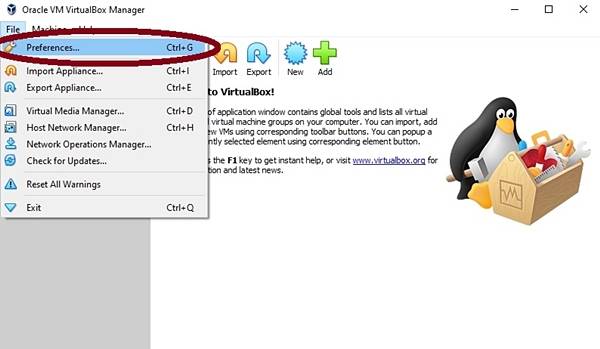
… e a seguir Language para poder seleccionar o idioma português:
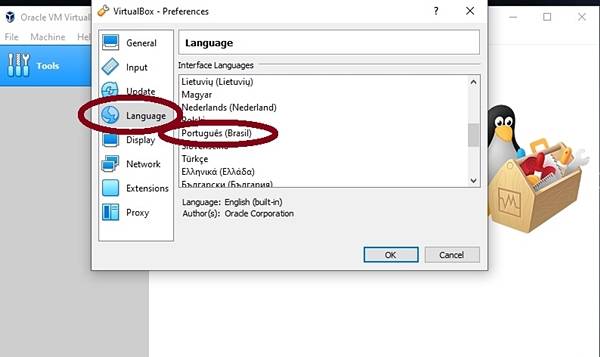
Nem é preciso reiniciar o programa, já está no idioma de Camões, pelo que podemos avançar.
Agora temos o painel de controle com os comandos principais em primeiro plano. Dado que ainda não criámos nenhuma máquina virtual, escolhemos Novo:
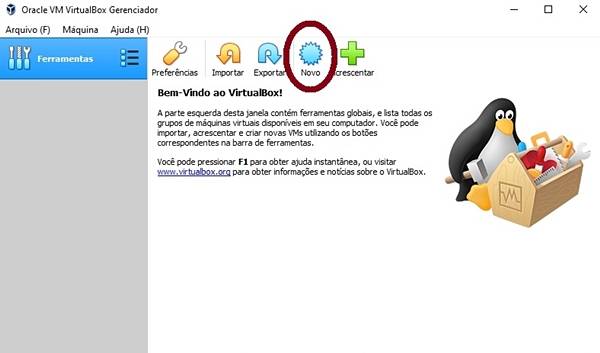
VirtualBox pergunta que tipo de máquina desejamos criar, isso é, qual sistema operativo queremos virtualizar. É preciso dar um nome e nada melhor do que o verdadeiro nome do sistema operativo que desejamos experimentar: neste caso é MX-19, o sistema Linux mais descarregados nos últimos meses. A seguir, seleccionamos também o tipo de sistema (Linux) e a versão. Se não temos a certeza acerca deste ponto, podemos deixar em branco esta parte: VirtualBox é esperto é costuma reconhecer a versão sozinho.
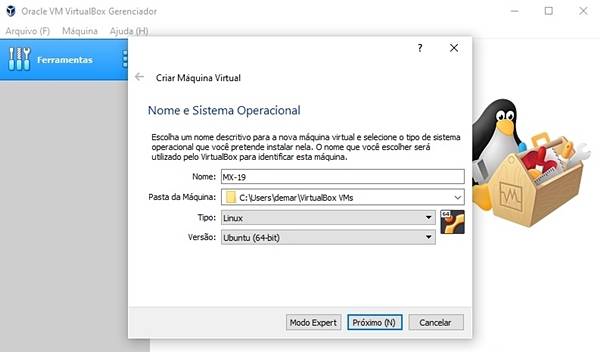
Carregamos em Próximo: agora é preciso definir alguns parâmetros da nossa nova máquina virtual, começando pela memória que desejamos reserva-lhe. A tentação poderia ser aquela de dar à nossa máquina toda a memória disponível no nosso computador, mas isso não pode ser feito porque a máquina virtual funcionará em paralelo ao nosso sistema operativo de base, o qual precisa de memória para poder continuar a trabalhar.
Se, por exemplo, o nosso computador tiver instalado o sistema Windows e o desejo for experimentar um sistema Linux, Windows continuará a funcionar em background, pelo que não podemos retirar-lhe a memória toda, pena ficar com o computador “congelado”.
No geral, é boa ideia dividir salomonicamente a memória disponível: metade para o sistema do nosso computador, metade para a maquina virtual. VirtualBox detecta automaticamente a quantidade de memória total do nosso computador e indica qual a escolha melhor (onde acaba a barra verde na imagem a seguir):
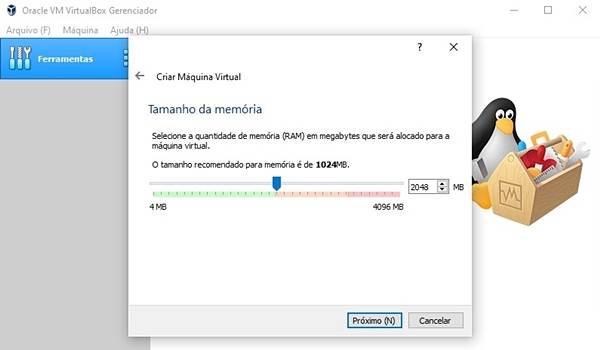
Depois carregar em Próximo. No ecrã sucessivo deixar tudo como está e carregar em Criar.
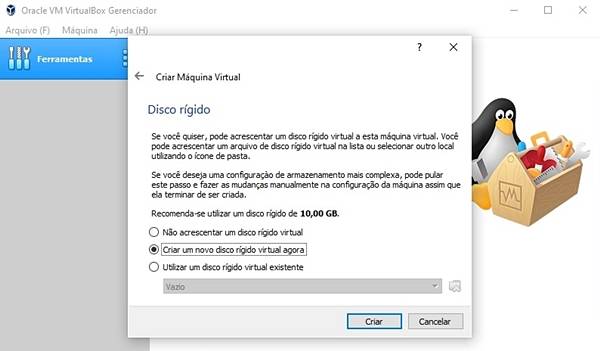
Mesma coisa a seguir: não mexer e carregar em Próximo.
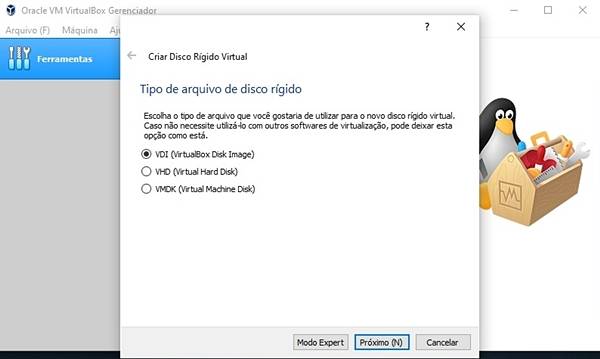
E a seguir, outra vez, deixamos tudo como está (definir como dinâmico o espaço alocado é mais rápido que determinar um tamanho fixo) e carregamos em Próximo:
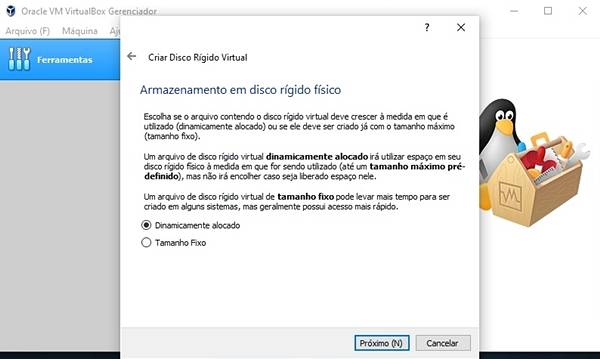
Agora é preciso escolher o tamanho da nova máquina virtual: no geral, poucas dezenas de Giga são sempre suficientes. A seguir, seleccionar Criar.
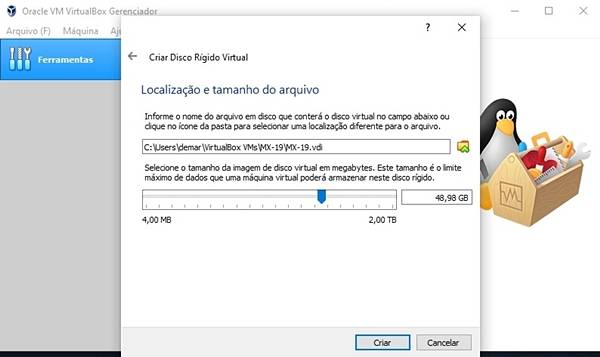
E pronto, a nossa máquina virtual está definida. Podemos encontra-la listada à esquerda:
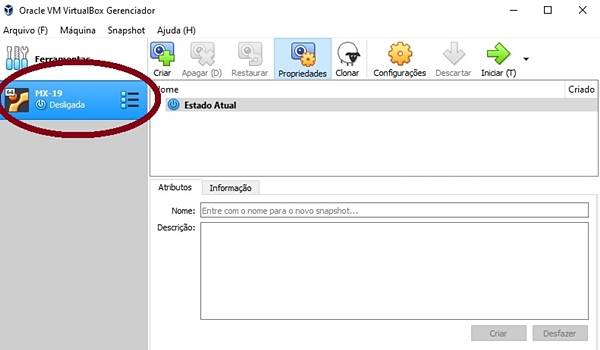
Já está a funcionar? Não, está definida. Para inicia-la, clicar na seta verde (Iniciar) ou fazer duplo click no nome (neste caso: MX-19).
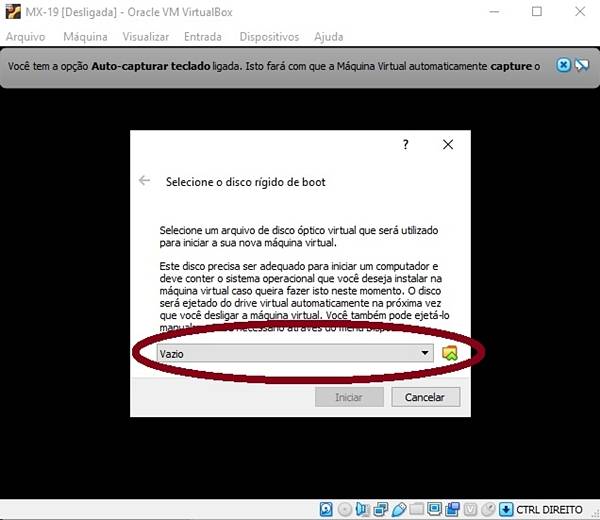
Notar o aviso Você tem a opção Auto-capturar teclado ligada na parte de cima do ecrã. Pode aparecer algumas vezes. Ignorem e carreguem na pequena cruz azul à direita para fechar.
A última coisa que temos que fazer é dizer ao VirtualBox onde ficam os ficheiros do novo sistema operativo. Para isso, seleccionar a pequena pasta amarela, escolher a imagem ISO que tínhamos anteriormente guardado algures no nosso computador……
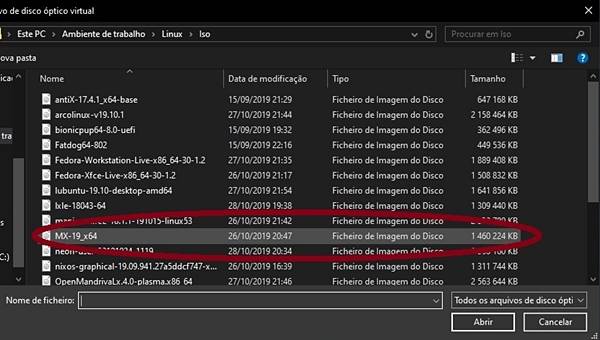
…verificar que VirtualBox reconheça o ficheiro ISO (o nome tem que aparecer onde antes estava escrito Vazio) e, finalmente, carregar em Iniciar.
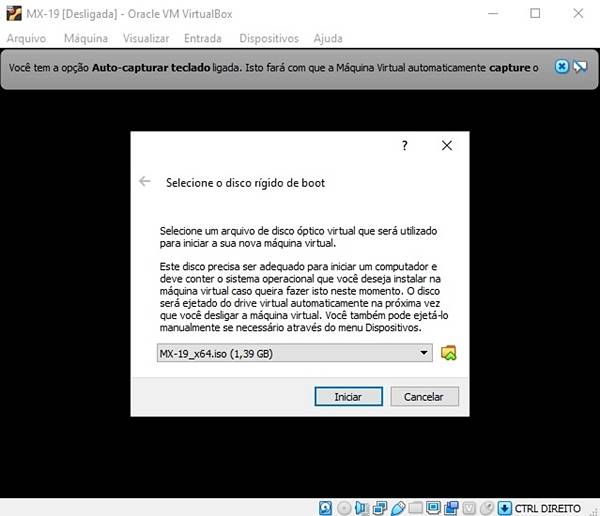
Já está. A partir de agora é iniciada a máquina virtual. Acaba aqui a parte válida para qualquer máquina virtual, independentemente do sistema operativo que desejarmos experimentar.
MX-19
Mas já que começámos, vamos continuar a seguir as aventuras do MX-19, o que é útil porque a maioria das distribuições Linux segue o mesmo padrão. Para já, teremos que carregar a tecla F2 para poder escolher o nosso idioma.
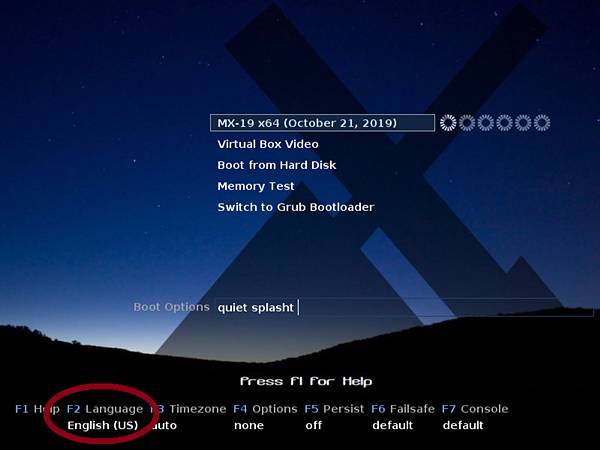
Com as setas do teclado (não com o rato!) seleccionar o idioma Português e carregar na tecla Enter para validar a escolha. E tranquilos: este é o único ecrã onde não poderão usar o ratito.
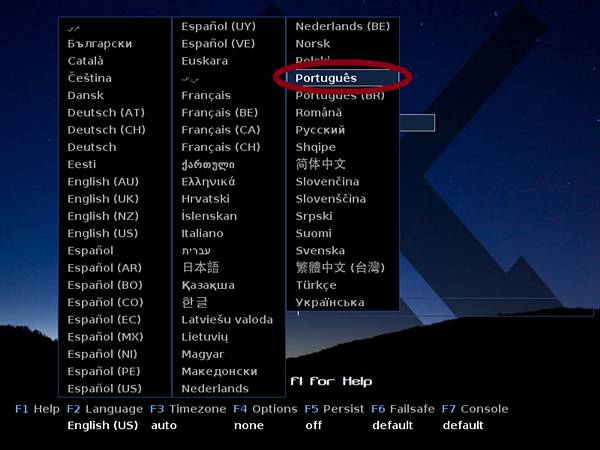
O ecrã estará em Português. Então carregar outra vez Enter.

Nesta altura, geralmente nas distribuições Linux aparecem muitos dados que saltitam pelo ecrã: trata-se do Linux que carrega os ficheiros e verifica que tudo esteja presente e funcional. No caso de MX-19, em vez disso temos a seguinte imagem:

Passados poucos segundos, o ecrã muda e aparece uma imagem: algo está a mexer?

Definitivamente sim, algo mexeu. Estamos agora no ecrã de boas-vindas de MX-19.
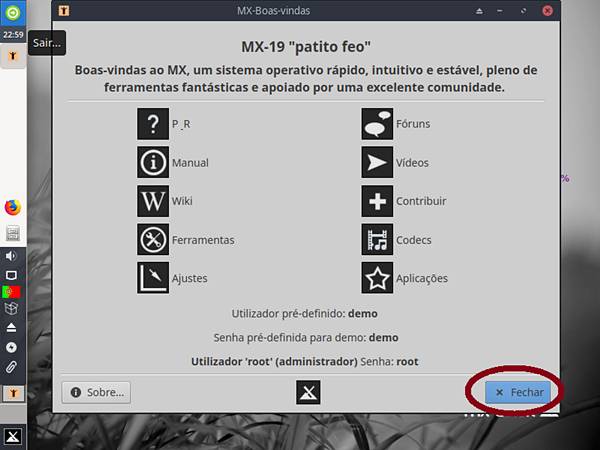
Podem explorar os recursos aqui indicados ou podem seleccionar Fechar para ver directamente o Ambiente de Trabalho.

Notamos que nos ícones já presentes na Área de Trabalho há também aquela para a instalação do sistema operativo. Lembramos que isso é possível sem que nada do nosso sistema operativo de raiz seja alterado: também a instalação aconteceria apenas no disco virtual e seria útil caso decidíssemos ficar com a máquina virtual (o que proporcionaria a vantagem de ter dois sistemas operativos no mesmo computador). Nem seria preciso alterar nada, pois os parâmetros da máquina virtual já foram estabelecidos antes: na prática, seria preciso apenas carregar no ícone e seguir o normal processo de instalação como em qualquer acontece para sistema operativo.
Mas aqui a ideia é apenas experimentar, pelo que vamos em frente.
Um olhar para a Área de Trabalho: tudo bem? Nem por isso: a Barra de Tarefas fica na esquerda e o ecrã é pequenino!
Acerca da Barra de Tarefas: trata-se duma escolha de estilo (alguns gostam assim), algo que pode ser facilmente mudado nas definições (a Barra de Tarefas pode ficar à esquerda, à direita, no topo, em baixo ou até desaparecer por completo).
Acerca do ecrã pequenino: pode funcionar assim ou podemos instruir Linux acerca do tamanho do nosso ecrã. Para isso, carregar no Menu (1), depois Definições (2) e a seguir Ecrã (3) e escolher as dimensões ideais. Muito simples.
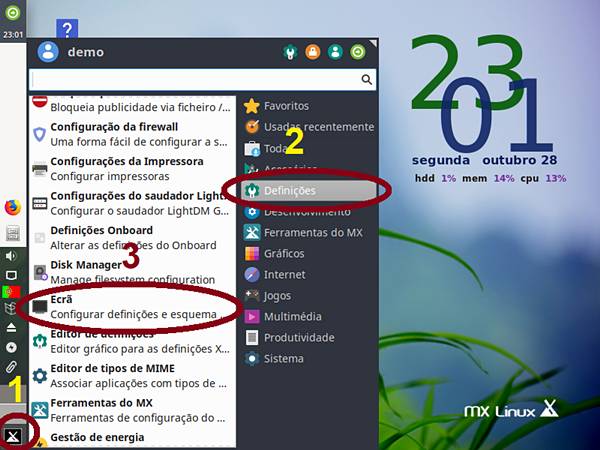
VirtualBox permite também trabalhar em modalidade Ecrã Completo (Tela Cheia): os comandos para esta escolha podem ser encontrados no menu de VirtualBox que permanece sempre no topo do ecrã, pelo menos até escolher a modalidade Ecrã Completo (no qual caso assume dimensões muito reduzidas na parte inferior do ecrã e oculta-se automaticamente quando não for preciso).
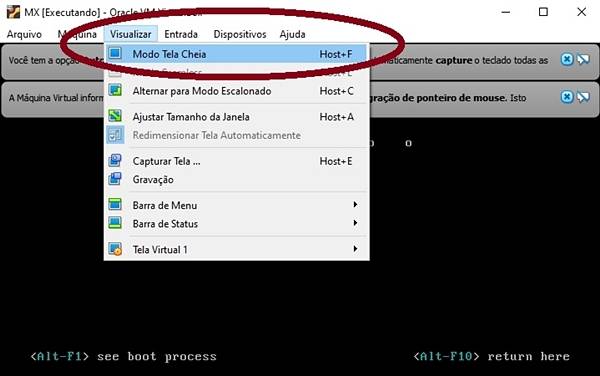
Como a grande maioria dos sistemas Linux, também MX-19 é muito versátil e pode ser adaptado ao nosso gosto e/ou exigências. Depois de poucos minutos, por exemplo, MX-19 já nem parece o mesmo:
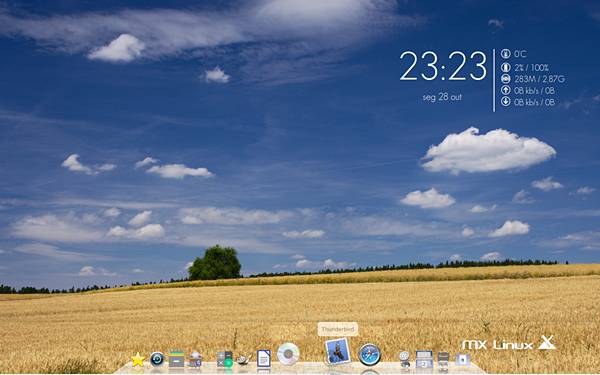
Uma vez acabada a experiência, é possível desligar a máquina (como do costume em todos os sistemas operativos: Menu e Desligar), manter a máquina virtual criada ou apaga-la. Para isso, no ecrã principal de VirtualBox, clicar com o botão direito do rato na máquina virtual e escolher Remover:
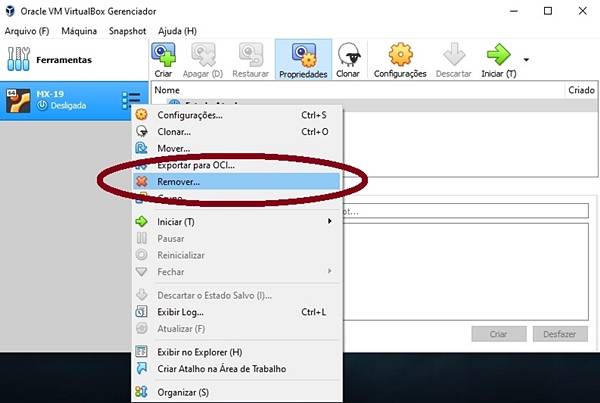
E a seguir seleccionar Apagar todos os arquivos para cancelar tudo, espaço virtual, ficheiros criados e definições.
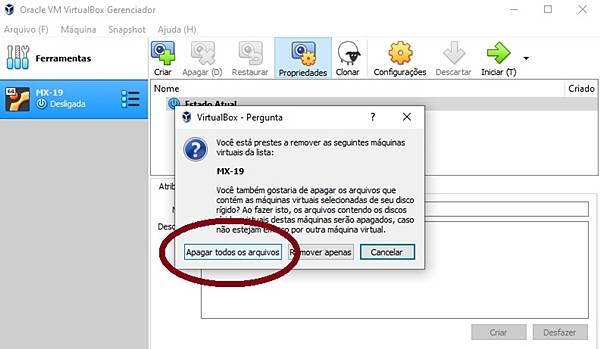
E para acabar, eis as ultimas notas:
- Memória
A máquina virtual precisa de memória para funcionar: quanto mais, melhor. Pelo que, ter um computador com 4 Giga de memória (como no exemplo acima descrito) pode ser suficiente mas em alguns casos a fluidez do sistema virtualizado não será das melhores.
Se o computador tiver menos de 4 Giga (dos quais, lembramos, só metade podem ser dedicados ao sistema virtual), teremos dificuldades com muitos sistemas virtualizados, alguns poderão mesmo não arrancar ou demorar imenso tempo. Já com 6 Giga não deverá haver nenhum problema e com 8 Giga a máquina virtual estará fluída quase quanto o nosso sistema operativo de raiz.
Caso os recursos disponíveis sejam limitados, é possível “puxar” um pouco, atribuindo à máquina virtual um pouco mais de memória, mas sem nunca ultrapassar a fasquia do 65-70%. Para isso é preciso que o nosso sistema de raiz esteja a consumir o mínimo, pelo que é boa ideia fechar todos os processos activos (programas, download e tudo o resto), tendo sempre presente que isso não elimina o risco do computador “congelar”.
- Imagens ISO
VirtualBox, como afirmado, funciona com imagens ISO dos sistemas operativos. Onde encontra-las? Ponto de referência para todos os usuários Linux, o portal DistroWatch fornece uma lista actualizada de todos os sistemas Linux (e não só) disponíveis.
Uma forma rápida de obter as imagens ISO é escolher um sistema operativo (a lista dos mais descarregados encontra-se na parte direita da página inicial):
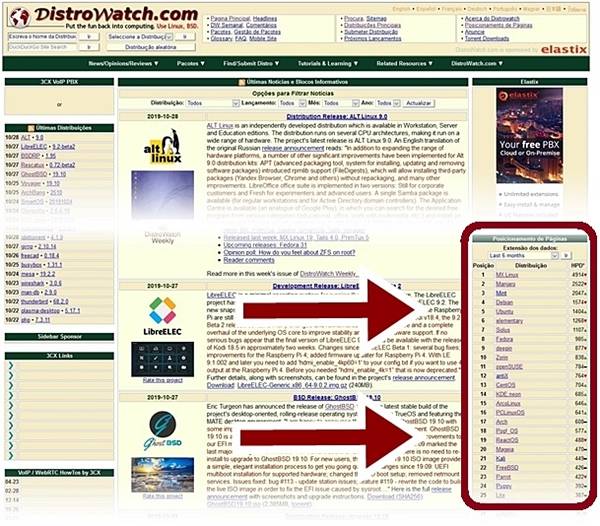
E, na página dedicada à distribuição escolhida, ir até as Características: aqui é só individuar a voz Transferência Gratuita e seleccionar a voz ISO (em azul).
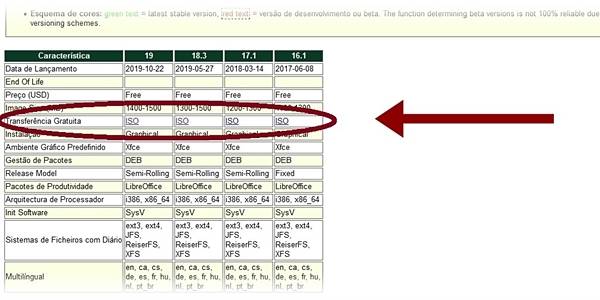
Em qualquer caso, todas as páginas oficiais dos sistemas operativos (Windows, Linux, etc.) oferecem o download de imagens ISO.
- Distribuições
Alguns sistemas aconselhados para quem não conhece Linux e pretende algo simples:
Zorin (muito semelhante ao sistema Windows, o ideal para quem decide dar o “grande salto” de Microsoft para Linux)
Ubuntu (um sistema operativo particularmente imediato, à prova de idiota: pode precisar mais de 4 Giga no VirtualBox)
KDE Neon (personalização ao máximo nível: muito elegante, leve e fluído)
…e MX-19? É simples, mas não tão parecido ao Windows, pelo que precisa de um pouco de “estudo” (mas não é um bicho de sete cabeças!). No entanto, como afirmado, é o sistema mais descarregado pelos utilizadores Linux nos últimos meses devido a características como robustez, versatilidade, leveza.
Ipse dixit.
Relacionado: Como experimentar Linux de forma simples e rápida


