
Um sistema operativo portátil, personalizado e que funcione em todos os computadores? Possível com Puppy.
Mas o que é Puppy?
Puppy Linux é uma distribuição especial no panorama Linux, extremamente pequena, que pode ser instalada numa pendrive (USB) e levada connosco para ser usada em qualquer computador que suporte a inicialização via dispositivos USB (ou seja, praticamente todos os computadores recentes e boa parte dos mais antigos). Não sei como pois nunca experimentei, mas li que funciona também nas máquinas da Apple.
Se quisermos, é claro, também podemos instalá-lo como qualquer outro sistema operacional, mas não seria a escolha mais lógica: Puppy nasce para ser portátil. E como tal funciona muito bem. Tudo o que temos a fazer é baixar Puppy Linux, montá-lo numa pendrive (ou num outro suporte amovível como CD, DVD, etc.) e nessa altura teremos à nossa disposição um sistema operacional realmente completo. Para iniciar o nosso Puppy Linux, será preciso só inserir a pendrive (ou CD, DVD, etc.) antes de ligar computador, depois escolher a inicialização a partir do CD ou USB e ligar o pc. Está tudo descrito a seguir.
A principal característica do Puppy Linux é que funciona directa e integralmente a partir da RAM do computador em que estamos. No momento da inicialização, todo o sistema operacional é copiado para a RAM do computador e Puppy funcionará usando apenas isso: em teoria, é possível executar Puppy Linux mesmo num computador sem disco rígido ou com um disco rígido quebrado. Depois, a quantidade de RAM necessária é menor daquela exigida por alguns programas (bem menos daquela utilizada pelo navegador Google Chrome, por exemplo): 256 MB de RAM são mais do que suficientes para usar Puppy Linux sem problemas. Perfeito no caso de computadores velhos.
Para que serve
Mas afinal serve para quê? Bom, pode servir a muitos propósitos. O mais óbvio é usá-lo como um sistema operacional portátil, para disponibilizar os nossos ambiente e dados em qualquer computador. Com Puppy Linux é possível salvar configurações, arquivos, dados e mais no disco rígido do computador no qual estamos a trabalhar (independentemente do seu sistema operacional) ou no suporte que estamos a utilizar: em particular, numa pendrive USB podemos ter Puppy Linux, os arquivos com as suas configurações personalizadas e todos os outros documentos que precisamos, tudo sem tocar no disco rígido do computador.
Outro possível uso do Puppy Linux é como “primeiros socorros” para um computador danificado. Se o nosso computador está prestes a partir-se (ou se o disco rígido já foi) e precisamos recuperar os dados, antes de formata-lo podemos utilizar Puppy Linux e, a partir do exterior (USB), sem tocar no sistema operacional danificado, acessar o conteúdo do disco rígido e guarda-lo. Se tivermos algumas habilidades, podemos até tentar uma operação cirúrgica para salvar o computador, sempre através do Puppy Linux: como o este sistema permite o acesso ao disco rígido do computador, também podemos tentar corrigir os erros que o bloqueiam.
Comparado com a média das distribuições Linux, Puppy Linux faz parte dos sistemas simples de utilizar, familiar o suficiente, mesmo para aqueles que nunca deixaram o Windows.
Para este artigo foi escolhida a versão Puppy que utilizo eu também, a Xenial, que tem a particularidade de utilizar os pacotes (podemos ler “programas”, embora não seja a mesma coisa) da família Ubuntu (Debian). Falamos de dezenas de milhares de aplicativos gratuitos…
Para os mais curiosos: há outros Puppy. Mas disso voltaremos a falar depois.
- Instalação: como instalar Puppy numa pendrive (USB)
- Boot: como iniciar o computador a partir duma pendrive
- O começo: iniciar o sistema operativo Puppy
- Primeiros passos: algumas dicas
- Para os mais curiosos: os outros Puppy
1. Instalação
Muito simples. Em primeiro lugar descarregamos o programa Unetbootin, que é portátil e nem precisa de instalação. Da página internet do programa escolher a opção Windows ou Linux ou MacOS a segunda do sistema operativo instalado no nosso computador. É só carregar: o download começa logo. Podemos guardar Unetbootin no desktop (Área de Trabalho) para depois apaga-lo uma vez instalado Puppy.
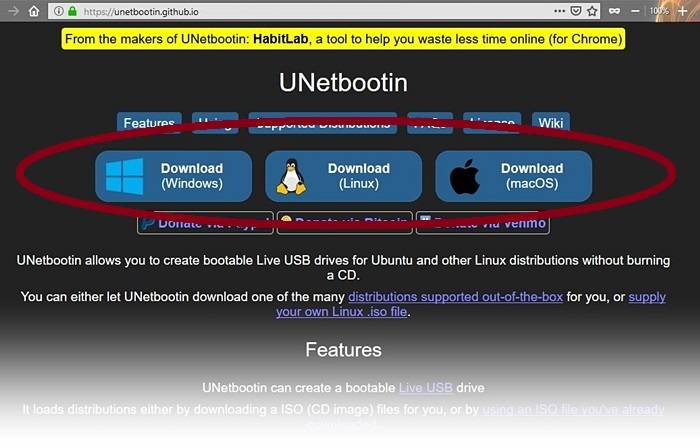
A seguir descarregamos Puppy Xenial. Abrimos a página de ibiblio e escolhemos o file xenialpup64-7.5-uefi.iso como na imagem:
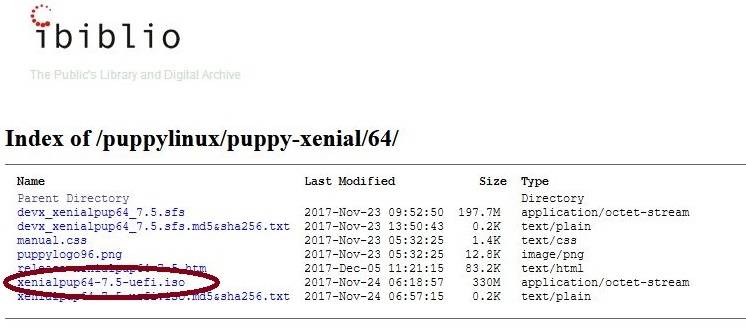
É fácil reconhece-lo porque é o único com 300 Mega (o mais pesado). Também neste caso é só carregar para que o download comece logo. E também neste caso o file descarregado pode tranquilamente ir para o desktop (e apagado uma vez instalado Puppy). Se nunca trabalharam com file como este (“iso”), não se preocupem: o que é preciso é que no fim do download haja no vosso ecrã um ícone como este:

…e nada mais.
Agora vamos instalar Puppy na pendrive (USB). Mas antes: insiram a pendrive na ranhura USB. Qual tipo de pendrive? Puppy é levezinho, nem chega aos 400 Mega, todavia temos que considerar o espaço para os programas adicionais que desejamos instalar, para as personalizações, para os documentos… Uma pendrive de 8 Giga é suficiente e já permite armazenar bastante coisas. Claramente, mais Giga significam mais espaço disponível.
Inseriram a pendrive? Ok, então lançamos o programa Unetbootin:
a) carregamos duas vezes na pasta Unebootin:
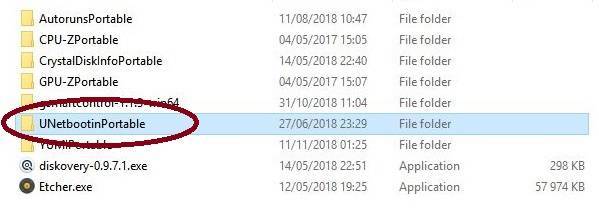
b) carregamos duas vezes no executável “.exe”:
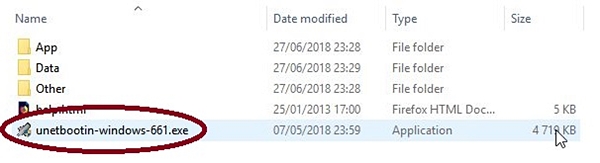
Muito bem. Unetbootin está aberto e na nossa frente temos o ecrã principal do programa:
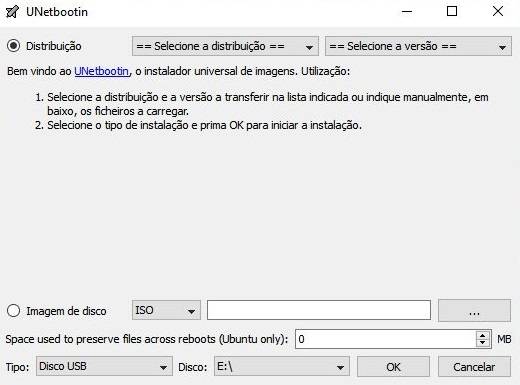
Complicado? Nem por isso, é só seguir os passos:
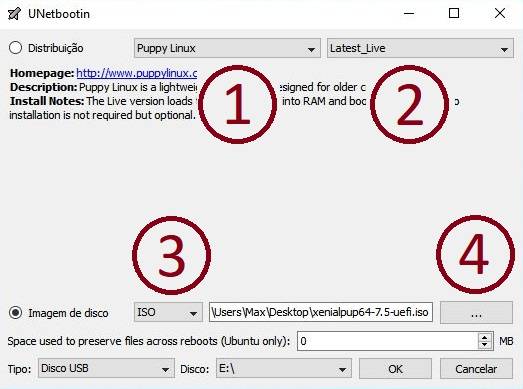
- Depois de Distribuição escolher no menu Puppy Linux
- Ao lado aparecerá Latest_Live: deixar como está, é perfeito.
- Seleccionar Imagem de disco
- Carregar no espaço como os três pontos para encontrar a tal “imagem de disco” e, na nova janela, carreguem duas vezes no icone que vimos antes, aquele ficheiro .iso que ficou no desktop (imagem mais acima).
Tudo feito? Muito bem: agora a parte mais delicada de toda a operação. Na parte em baixo da janela podemos ver Tipo: Disco USB e Disco: E:\.
Atenção: é fundamental que tenham a certeza de ter seleccionado o disco exacto, caso contrário arriscam apagar o sistema operativo já instalado no vosso computador, perdendo todos os dados. O que não é simpático. Obviamente cada computador tem as suas letras para identificar o(s) disco(s) rígido(s), mas no geral não carreguem no OK se no disco aparecerem as letras C:\ ou D:\.
É preciso dizer que Unetbootin costuma relevar automaticamente qual a pendrive (no exemplo das imagens nem tive que seleccionar a letra E:\ pois estava já escolhida pelo programa) mas, em qualquer caso, certifiquem-se de ter a letra correspondente à entrada USB, a mesma onde inseriram a pendrive.
Feito? A letra é a correcta? Certeza? Mas certeza mesmo? Ok, ok… então carreguem no OK e esperem. Nesta altura Unetbootin começa a instalar Puppy na pendrive e mostra um ecrã como este:
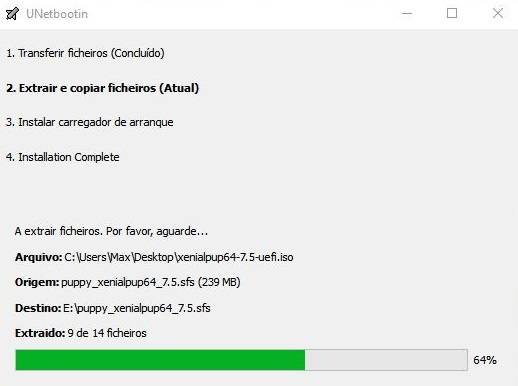
A instalação é rápida: no meu computador (que já começa a ter os seus anitos) demora um par de minutos. No final o programa mostrará Installation Complete e a tecla Sair. E podem sair mesmo: Puppy já está instalado na pendrive, podem fechar Unetbootin e atira-lo para lixo com o file .iso, pois ambos já não servem.
Agora temos uma pendrive com um sistema operativo novinho em folha. Vamos experimenta-lo? E vamos.
2. Boot
O Leitor sabe como fazer partir o computador duma pendrive? Então evite ler este capítulo 2 que é aborrecido e salte directamente para o paragrafo nº 3 Utilização.
O Leitor não sabe? Ahiahiahi… então tem que ler quanto segue. O guia para este caso foi publicado num artigo de alguns meses atrás, algo que copio aqui na integra para que o Leitor não tenha que procurar no arquivo do blog. Eu sei, sou demasiado bom.
- Computadores recentes: Bip!
Quando o computador iniciar, logo ter ouvido o “bip!”, aparece um ecrã com algumas opções, ainda antes de Windows ter-se carregado: não costumamos mexer nelas, mas desta vez temos que carregar numa tecla. O problema é que a tecla varia a segunda da marca do computador. No meu, por exemplo, é a tecla F12, mas pode ser a F2 ou a tecla Canc. É só ler (de pressa: o ecrã desaparece rapidamente!) ou experimentar para individuar a tecla certa.
A seguir, seleccionar a pendrive e nada mais: o computador reinicia a partir da USB.
Nota: antigamente a coisa era um pouco mais complicada pois era preciso entrar no Bios e explicar ao computador para iniciar a partir da USB ou de CD, depois guardar a configuração, sair, repetir…. com as máquinas de última geração é mais simples, pois uma vez encontrada a tal tecla é apresentada uma lista de dispositivos que podem ser inicializados de forma rápida. É este o nosso caso.
Ok, mas se o computador for velho? Afinal Puppy roda que é uma maravilha nos computadores antigo. Então há outro artigo, também publicado há tempo, que vou copiar na integra. E por qual razão? Porque sou magnânimo.
- Só para computadores mais velhotes: entrar no Bios
Vamos pôr a pendrive na sua ranhura, (a mesma onde foi gravada), desligamos o computador e logo a seguir voltamos a liga-lo. Antes de Windows começar (isso é, logo após o pc ter começado a dar sinais de vida), é preciso carregar uma tecla. Qual tecla? Este é o verdadeiro problema: cada marca de computador tem a sua própria tecla (poderiam bem escolher uma tecla-padrão…).
No geral, quando se inicia o pc, aparece um ecrã preto ou cinzento onde é possível encontrar uma escrita como esta:
Se a escrita aparecer (esta ou uma parecida), é só carregar na tecla indicada (na imagem: F2) para entrar no Setup (F2 ou a tecla “Delete”, é o caso mais comum). Mas se a escrita não aparecer, então podemos consultar uma lista de fabricantes e respectivas teclas. A lista é visível neste link.
Mas antes de ler a lista, tentem reiniciar o computador: a escrita como aquela de cima costuma aparecer. […]
Então, reiniciem o computador e tentem individuar a tecla (pode ser um conjunto de teclas até) necessária para entrar no Setup. Não encontram? Ok, então procurem na lista acima ou tentem com a pesquisa de Google.
Conseguiram? Parabéns! O Leitor carregou na tecla? E agora está na frente dum ecrã azul cheio de escritas? Ohi minha nossa, o que raio é este? Este é o Setup do Bios (imagem abaixo). É uma parte fundamental do computador, por aqui passam as “regras” de base que regulam o funcionamento do vosso computador.
O Bios funciona? Então o computador funciona.
O Bios não funciona? Então o computador não funciona.
Muito simples.E podem esquecer o rato: aqui não funciona! (em alguns casos funciona, mas como regra geral não).
Este ecrã azulado pode assustar, mas o que nós precisamos de fazer é muito simples. Para
mexer-se neste ecrã temos de utilizar as setas presentes no nosso teclado.Este é o Setup do Bios dum computador velho, um EeePc de 2005 (actualizado em 2008). Escolhi este porque é muito simples, mas o que vamos fazer é válido para todas as versões de Bios em circulação.
Observamos na parte alta do ecrã. Há uma escrita: Boot. Este termo indica a sequência de início, é a parte que nos interessa. Com a tecla Tab do nosso teclado posicionem-se em Boot e carreguem a tecla Enter. Não mexam em todo o resto, ok?
(reparem que na parte direita há um menu que resume os comandos: aqui não há rato!)
Com Tab posicionar-se em Boot e com Enter seleccionar.Agora estamos na página do Setup do Boot. Com as setas escolham a primeira das opções “Boot Device Priority”, que define qual dispositivo (cd/dvd, disco rígido, Usb, etc.) iniciará em primeiro lugar uma vez ligado o computador.
Com as setas escolher “Boot Device Priority”Agora podemos observar como o computador deste exemplo gere a sequência de início:
- 1st Boot Device significa que, ao ligar, o computador começa por ler o cd/dvd
- 2nd Boot Device significa que, não encontrando um cd/dvd, passa a ler o disco rígido
- 3rd Boot Device significa que, como última opção, lê um outro dispositivo.
Na verdade, o computador neste caso procura o cd/dvd, se não encontrar passa a inicializar Windows e, se não encontrar este último também, dá erro.
O que nos interessa é fazer que o nosso computador leia antes a pendrive (neste Bios chamada Removable Dev.) e só depois o disco rígido. Pelo que, com as setas do teclado seleccionamos 1st Boot Device e carregamos no Enter.
Com as setas vamos seleccionar 1st Boot Device e carregar no Enter.Abre-se um pequeno menu no qual são disponíveis as opções para definir qual o primeiro dispositivo da sequência de início. O que interessa é que o computador inicie com a pendrive (repito: aqui identificada como “Removable Dev.”), pelo que com as setas vamos selecciona-la e, a seguir, carregamos no Enter para confirmar a escolha.
É importante lembrar de que este é um Bios dum computador já velhote, pelo que num Bios mais moderno possivelmente encontraremos mais opções entre as quais USB (ou USB Port, USB Device, etc.). É óbvio que, neste caso, o Leitor escolherá USB, porque é aí que está conectada a pendrive, e não procurará Removable Dev.
No menu, seleccionar com as setas Removable Dev. (ou USB se disponível) e carregar no Enter.Automaticamente, o Bios altera as restantes opções, por isso não corremos o risco de ter duas vezes “Removable Dev.” como, por exemplo, primeira e terceira escolha.
Uma vez carregado Enter, a sequência de Boot terá este aspecto:
o 1st Boot Device é agora o Removable Dev. (a pendrive)
o 2nd Boot Device é o disco rígido
o 3rd Boot Device é o leitor cd/dvd.Agora temos só que guardar a nova configuração e sair do setup do Bios. Carregamos na tecla F10 (ou outra indicada no menu à direita), confirmamos com “OK” e saímos.
Carregar a tecla F10 (ou outra indicada para guardar) e confirmar com Enter para sair.Ehm…reparei agora que na imagem de cima está um erro: como 1st Boot Device ainda está o leitor cd. Dado que sou preguiçoso, não vou substituir mas é claro que nesta altura o 1st Boot Device será o tal Removable Dev. ou USB.
Parabéns: o Leitor acabou a parte verdadeiramente difícil.
3. O começo
Uma vez iniciado o boot a partir da pendrive, aparece um ecrã azul que pergunta qual opção desejamos utilizar: a opção que interessa será sempre a primeira, xeniaulpup64:
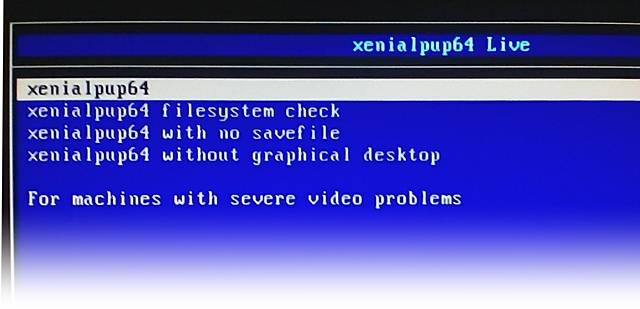
Seleccionamos com Enter (o mouse – ou rato – neste ecrã não funciona) e esperamos que Puppy faça os seus controles. Ao longo de alguns segundos no ecrã irão aparecer mensagens esquisitas como estas:
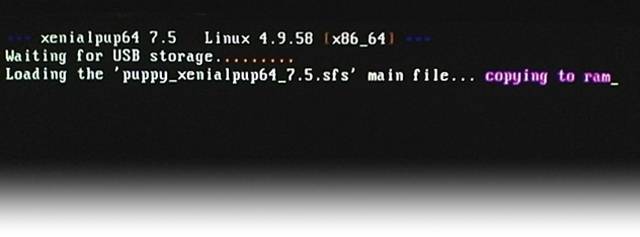
É Puppy que está a carregar-se na memória do computador. Não liguem.
Após 15 ou 20 segundos o sistema operativo inicia e temos o ecrã principal:
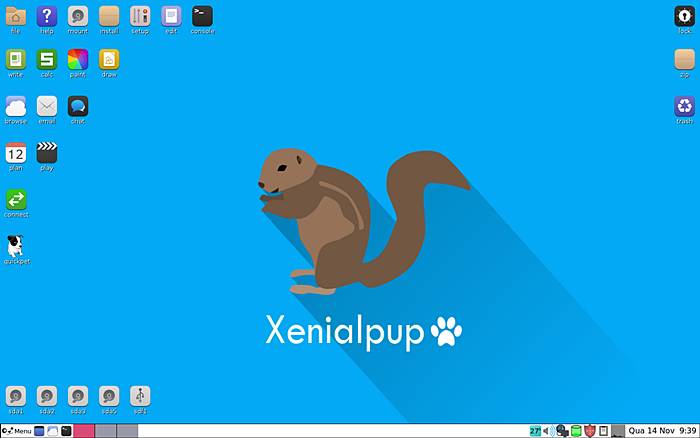
…que, dito entre nós, como ecrã principal é uma grande porcaria: parece um sistema operativo dos anos ’90, tipo Windows 95. Mas esperem: com Puppy tudo pode ser mudado. Para dar uma ideia, o meu Puppy portátil é este:

Ainda não troquei os ícones por preguiça, mas feito isso não haverá mais nada do ecrã original.
Mesmo assim, o ecrã original de Puppy dá para percebere que este não é um sistema operativo para estetas: os objectivos são a leveza, a portabilidade e a funcionalidade. Se desejarmos tornar Puppy mais atrativo, isso é possível porque as limitações são poucas, mas é trabalho deixado para o usuário.
Voltemos ao Puppy tal como aparece pela primeira vez, com o desktop horroroso. Um bom ponto de partida para mexer-se é o menu que fica no canto inferior esquerdo (em alternativa, clicar com o botão direito do rato num ponto vazio de ecrã: abre-se o menu na mesma): aqui temos uma lista infindável de opções que até pode desorientar. Eis algumas dicas.
4. Primeiros passos
- Activar o firewall
Puppy, como todos os sistemas Linux, não precisa de antivírus. Mas do firewall sim.
Há diferencias entre um firewall para Windows e um para Linux: no caso do Windows é importante que o programa analise o tráfego que sai e que entra; no caso de Linux é mais importante analisar o tráfego em entrada, ao ponto que muitos firewall para Linux nem analisam o que sai. Isso porque são raros os programas de Linux que abrem uma porta de comunicação para com o exterior, enquanto é muito comum no caso de Windows: a mesma Microsoft abre várias portas, comunica constantemente com o exterior e o mesmo fazem numerosos programas.
Seja como for, um firewall é sempre preciso e para activa-lo em Puppy vamos em Menu > Network > Firewall Setup. Abre-se uma janela (nas quais são disponíveis várias opções: se não têm exigência particulares deixem tudo como está) e o firewall inicia a funcionar. Só isso.
- Actualização
Actualizar Puppy é outro dever. Do menu Setup escolher Xenialpup updates (o nono item partindo de cima):
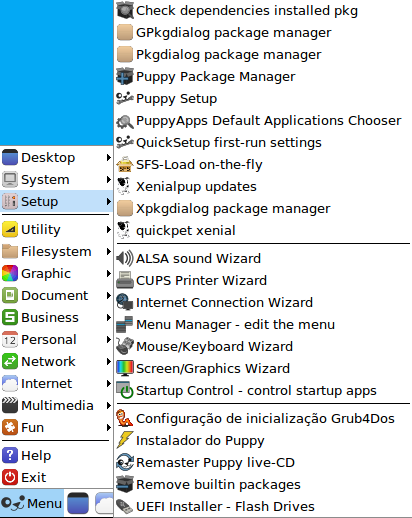
Vai abrir-se uma janela ainda mais primitiva que, em poucos segundos, implementa as últimas actualizações. Não é preciso fazer nada, tudo é descarregado e instalado de forma automática e extremamente rápida.
No final, irá abrir-se outra janela (que pode ser aberta também em qualquer altura com Menu > Setup > quickpet xenial):
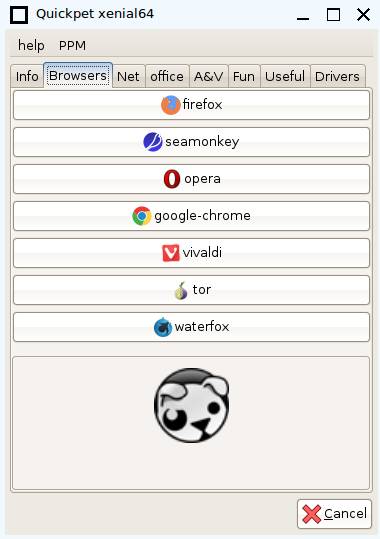
Aqui podem ser encontrados vários programas que é possível instalar. Na imagem podemos ver as escolhas de vários browser, mas há de tudo um pouco: Skype, LiberOffice, Dropbox, Google Music Player, Spotify, Steam, VirtualBox, Tor, Opera, drivers para a placa gráfica, etc. É só carregar e parte o processo de instalação.
Dúvida: mas ao descarregar estes programas o meu Puppy não fica mais pesado? Não tanto quanto seria possível pensar: nesta secção encontramos programas que foram “aligeirados” bastante mesmo conservando todas as funcionalidades originais.
- Personalizar a área de trabalho
Do menu, escolher Desktop e a seguir JWMDesk Manager:
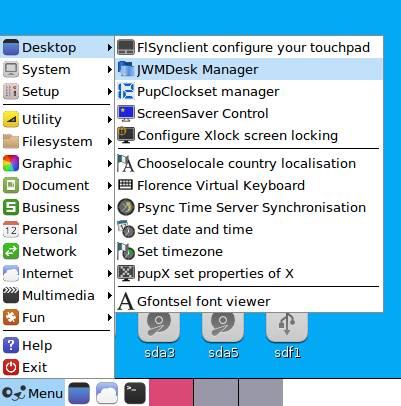
Daqui é possível configurar numerosas opções visuais de Puppy. É só escolher e personalizar segundo o nossos gosto, como é possível observar na imagem:
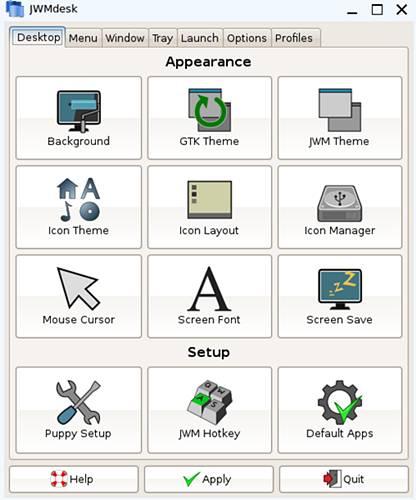
- Instalação programas
Da instalação de novos programas já falámos antes com Menu > Setup > quickpet xenial. Todavia, como qualquer bom sistema Linux compatível com os pacotes Debian, não falta algo mais: Menu > Setup > Puppy Package Manager.
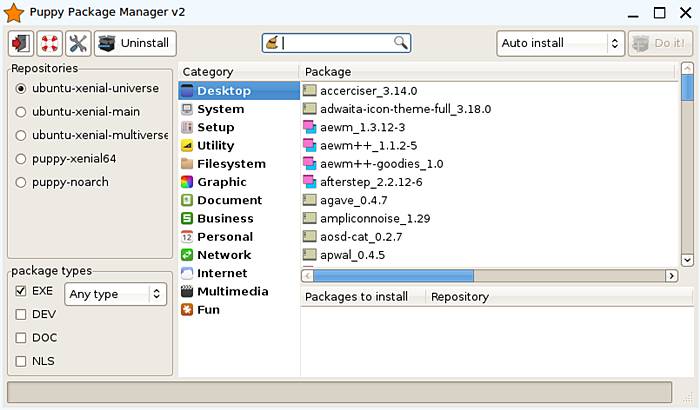
Para quem mastiga um pouco de Linux, utilizar o pack manager é uma brincadeira. Vice-versa, para o Leitor novato pode ser um pouco complicado. Mas não há crise: Puppy vem já fornecido não apenas com o indispensável mas com mais do que isso. E com o Menu > Setup > quickpet xenial é possível instalar muitos outros programas. Fazer a lista de todos os programas incluídos na versão base de Xenial Puppy seria tarefa árdua pois são muitos: widgets, database, jogos, três calculadoras, manipulação de imagens, wi-fi, virtualização, encriptação, ligação Puppy-smartphone, e-mail, RSS, chat, leitor áudio e vídeo, acesso remoto… e muito mais. Tudo grátis, óbvio.
Pelo que, a utilização do pack manager não é precisa. Temos que lembrar também a característica principal de Puppy, que não vai substituir o nosso sistema operativo do computador mas é pensado para ser levado connosco. Inútil acrescentar dezenas de programas que podemos nunca utilizar.
- Sair do Puppy
Sair do Puppy é simples, tal como acontece no Windows. É carregar no menu (em baixo, à esquerda) e escolher Shut Down (ou Reboot para reiniciar o computador):
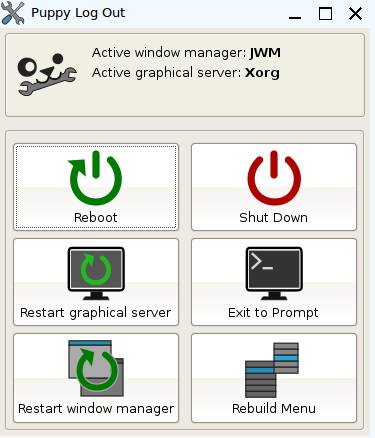
Mas há algo diferente: da primeira vez que sairmos do Puppy, é perguntado se desejarmos guardar o trabalho feito (qualquer modificações como instalação de programas, mudança de wallpaper, etc.). Se a resposta for “sim”, então iniciará um curto percurso ao longo do qual será necessário fazer algumas escolhas. Nada de complicado (Puppy é amigável, como já afirmado), mas é preciso pois com Puppy trabalha-se apenas com a memória do computador, nada é guardado no disco rígido: pelo que, temos que guardar tudo na pendrive.
Na prática, Puppy perguntará onde guardar as modificações (e nós teremos que escolher a pendrive) e quanta parte desta será destinada para o efeito: o que depende da capacidade da pendrive que estamos a utilizar. Em caso de dúvidas, podemos escolher o tamanho máximo entre aqueles apresentados: será depois Puppy a limitar automaticamente a memória tendo em consideração a capacidade máxima da pendrive (exemplo: se numa pendrive de 8 Giga escolhemos uma memória de 8 Giga, Puppy reservará para a memória cerca de 7 Giga, pois é preciso ter em conta o espaço ocupado por Puppy, alguns ficheiros adicionais, etc.). Pelo que não é um grande problema.
Uma vez terminada esta fase, num par de minutos Puppy ficará actualizado e o computador irá desligar-se.
- Erros?
O Leitor começou a manipular o sistema Puppy e este deixou de funcionar? Acontece e aconteceu-me várias vezes. Mas qual o problema? É só reinstalar Puppy, nada mais. Uma das coisas bonitas dos sistemas via USB é que não importa quantas vezes erramos: podemos sempre recomeçar e em poucos minutos teremos o nosso sistema operativo portátil novinho em folha outra vez. Aliás: neste sentido Puppy é um óptimo ginásio onde podemos treinar sem riscos.
Obviamente, após ter passado um pouco de tempo a personalizar o sistema operativo, perder tudo pode ser uma seca. Então posso sugerir o que eu fiz: pegar numa outra pendrive, instalar Puppy e utilizar esta apenas para as experiências.
Então, tudo simples, tudo fácil? Depende.
Podemos utilizar Puppy tal como é, com algumas personalizações mais uns quantos programas instalados por nos e nunca haverá problemas. Assim Puppy é muito simples, como distro é amigável.
Diferente o discurso se a ideia for começar a “manipular” o sistema de forma bastante pesada. Aqui bem pode ser uma dor de cabeça, tal como seria se começássemos a alterar profundamente um Windows. Mas quem faz isso? (eu faço isso!)
5. Para os mais curiosos
Gostaram de Puppy? Como foi dito antes, para este artigo foi utilizado Puppy Xenial porque compatível com os pacotes da família Ubuntu (os pacotes Debian). Todavia há muitas versões de Puppy, todas leves, todas gratuitas.
Nascida em 2003, desde então conheceu várias versões porque o programador original (Berry Kauler) sempre encorajou os usuários a desenvolver a ideia e criar novos Puppy.
As versões mais “evoluídas” actualmente são:
- Xenial: 32 e 64 bit, compatíveis com Ubuntu 16.04
- Salcko: 32 e 64 bit, compatíveis com Slackware
Depois temos:
- Racy: optimizada para os computadores mais recentes
- Wary: pensada para os computadores mais antigos
- Quirky: uma versão experimental
- Quirky Xerus: para Raspberry Pi
- Macpup: uma versão que retoma o estilo do Mac OSX™ com o desktop Enlightenment.
- Saluki: pensada para os programadores
- Fluppy: com ambiente XFCE, específica para os computadores Asus EEE PC.
- LightHouse: utiliza os pacotes para KDE e XFCE (entre outros)
- Fatdog: desde 2009 totalmente 64-bit.
- Puppy Studio: pensado para músicos (como Ubuntu Studio)
- …e outras ainda.
Uma lista parcial pode ser encontrada neste link.










Max, não sei se você já tinha falado também no Porteus…
Olá Anónimo!
Antes uma pergunta para todos os Leitores: mas além do Anónimo que comentou, há alguém aqui interessado neste tipo de artigos? É que é uma seca escreve-los, se interessa estou bem feliz de continuar, caso contrário pego no Leonardo e vou dar uma volta pelo bairro. Obrigados por responder 🙂
E agora: Porteus é um excelente sistema operativo, leve, portátil… nada lhe falta. E aconselho experimenta-lo.
Todavia os assuntos Linux tratados por aqui são destinados a pessoas que, em muito casos, nunca saíram do casulo Windows. Pelo que tento “espalhar o verbo de Linux” apresentando sistemas operativos simples, que façam relembrar de alguma forma Windows (por acaso experimentei a última versão KDE de Porteus hoje mesmo e funciona bem, muito elegante; a única coisa da qual não gostei é o USM Unified slackware package manager, mas isso sou eu habituado ao sistema Ubuntu e derivados). Porteus é simples para quem mastiga Linux, é menos simples para quem nunca experimentou uma distro Linux.Mas se começo a falar de “módulos” ou “Slackware” aqui alguns Leitores podem entrar em confusão.
Abraçooooooo!!!
Excelente tutorial Max.
Não sei se conhece, mas ao invés de utilizar o UNetBootIn, poderá utilizar o YUMI – Multiboot USB Creator, que permite a inserção de VÁRIOS Sistemas Operativos na mesma PenDrive com seleccão no boot, de funcionamento quase idêntico ao descrito.
Olá Eu!
Ehehehe… em boa verdade eu utilizo quase sempre Yumi porque carrego 6 ou 7 sistemas operativos e depois vou experimentando: é mais prático. Agora surgiu outro do qual todos falam muito bem, o Etcher (https://www.balena.io/etcher/): todavia é só para carregar um sistema, como Unetbootin.
Outro útil é USB MultiSystem (http://liveusb.info/dotclear/), que funciona como Yumi, com mais sistemas ao mesmo tempo: um amigo deu-me uma pendrive com este, o problema é que a página do programa está toda em francês, o que já me irrita só a vê-la… Mas admito que funciona bem e até suporta mais distro que Yumi (que já tem muitos!).
Muito obrigado por participar:são já dois comentários, aos menos sei que alguém leu! 🙂
Abraçoooooooooo!!!!!
Grato. foi muito útil.
Continue….
Muito obrigada. Pouco conhecia a respeito.