 Ora bem: eis a primeira parte do guia dedicado ao sistema Linux.
Ora bem: eis a primeira parte do guia dedicado ao sistema Linux.
O guia constará de várias partes, cada uma das quais enfrentará um aspecto diferente. Hoje é o dia da experimentação, pois antes de abandonar Windows para algo diferente, é lógico que o Leitor deseje testar.
Dúvida: “Mas Max, eu percebo nada de computadores, só sei ligar e desligar”.
Óptimo: não serve mais do que isso porque este guia será extremamente simples, mais básico não há. E também porque eu não sou um técnico de informática: “desenrasco-me”, como se costuma dizer, mas nada mais.
Desde já, duas notas:
1. este é um guia muito comprido pela simples razão que segue passo após passo todos os procedimentos necessários para experimentar, instalar e utilizar um sistema Linux. Não dá nada como assumido. Portanto, é muito aborrecido para quem já conheça o assunto, mas pode ser útil para os outros (esta é a esperança).
2. cada secção é constituída por uma parte explicativa
(a mais comprida) e, no fim desta, um sintético resumo. A parte sintética é pensada para
ser impressa e consultada (se for o caso) durante a instalação.
Quando se pensa em Linux, a mente vai logo para sistemas operativos complicados, para os quais é preciso conhecer linguagens de programação e outras técnicas demoníacas só para iniciados. Nada disso: hoje experimentar Linux está ao alcance de qualquer criança.
Dúvida: “Mas porque deveria utilizar Linux? Windows funciona tão bem!”
Windows funciona tão bem? Depende das versões. Vista foi um flop e Windows 8 (inclusive 8.1) fadiga a vender (“vende” unicamente porque é instalado de raiz nos computadores que podemos adquirir nas lojas).
Não por acaso, desde o lançamento de Windows 8 os utentes que passaram a utilizar Linux aumentaram. Porque será?
Os melhores sistemas operativos da Microsoft até hoje foram Windows Xp e Windows 7 (que já têm alguns anos no activo). Mas mesmo perante estes, Linux oferece várias vantagens:
- é gratuito
- é imune perante os vírus informáticos
- disponibiliza dezenas de milhares de programas totalmente gratuitos
- oferece centenas de versões (enquanto Windows 8.1 é só Windows 8.1), adaptadas às várias necessidades
- permite utilizar computadores “velhos” que já não aceitam as últimas versões de Windows
- tanto os sistemas Linux quanto os programas são testados diariamente por milhões de utilizadores
- oferece interfaces cujas utilizações hoje estão ao mesmo nível de Windows
- contrariamente a qualquer sistema operativo Microsoft, Linux não fica mais “pesado” (lento) com o passar do tempo: será sempre rápido como no dia da instalação
A pergunta correcta não é “Porque usar Linux?” mas “Porque raio tantas pessoas ainda teimam em utilizar um produto como Windows?” Mas este é um discurso complexo que levaria muito longe: e não é este o fim deste guia. A realidade é simples: quem experimenta Linux, dificilmente volta atrás.
Então: começamos com a coisa mais simples: experimentar Linux.
Fácil? Não: facílimo.
Como prometido, nada de coisas complicadas, pelo que ignoramos a virtualização do sistema operativo e ficamos no básico.
Em primeiro lugar: contrariamente ao que acontece com o sistema Windows, há várias versões de Linux.
Para ser mais claro: se hoje o Leitor entrar numa loja de computadores e adquirir um pc, este terá consigo o famigerado Windows 8.1. Com Linux não é assim: é possível escolher entre centenas de versões, que em Linux têm o nome de “distribuições”.
Dúvida: “Mas isso é uma grande confusão!”
Pelo contrário: o facto de ter centenas de versões significa que cada um pode escolher a versão que mais lhe agrada. Assim, há distribuições (i.e.: versões) Linux especializadas para utentes normais (como nós), para músicos, para laboratórios, para técnicos forenses, para administrações públicas, etc.
Por exemplo, é possível descarregar uma versão Linux para tornar o nosso computador um excelente centro multimédia: foi o que eu fiz com um velho computador da Acer serie Eeepc (já amplamente ultrapassado) onde estava instalado Windows Xp. Ligado a televisão, permite ver fotografias, filmes, vídeos do Youtube, canais em directo, navegar na internet, etc. Com Linux é possível isso e muito mais.
Tanto para ter uma ideia, estas são apenas as principais distribuições:
Dúvida: “Onde posso encontrar uma listagem destas distribuições?”
Há um site muito bem feito que reúne todas as distribuições, passadas e presentes: chama-se DistroWatch. Problema: é em língua inglesa. Mas olhem melhor: no canto direito superior da página é possível escolher o idioma português.
Depois, sempre à direita mas mais em baixo, há uma lista: “posicionamento de páginas”. Isso fornece uma óptima ideia acerca das distribuições mais utilizadas. E, dado que a maioria dos utilizadores é como nós, sem necessidades particulares, isso fornece uma ideia também de quais as distribuições de maior sucesso (que, obviamente, ocupam as primeiras posições).
Uma outra lista (incompleta) de distribuições pode ser encontrada na página de Wikipedia versão portuguesa.
Dúvida: “Mas como posso saber qual a distribuição melhor?”
Não existe uma distribuição “melhor”: isso depende do Leitor.
Se o Leitor quiser um sistema operativo de tipo genérico (como é Windows), uma distribuição como Mint ou Ubuntu será perfeita. Se desejar algo parecido (até visualmente) com Windows, Zorin é uma boa escolha. Esta é uma distribuição
que é muito parecida com Windows, até do ponto de
vista estético. É baseada no famoso Ubuntu (que é sinónimo de
qualidade), mas depois tem sido personalizada para tornar menos
traumática a passagem de Windows para Linux.
Se o computador do Leitor for antigo (isso é, com pouco espaço no disco rígido e pouca memória), Xubuntu ou até Puppy Linux serão o melhor. Mas acerca de “qual distribuição” (isso é, como escolher a distribuição ideal para o Leitor) voltaremos no final da guia, prometido.
Dúvida: “Mas eu tenho um computador muito velho, pertencia ao meu trisavô…aguenta Linux?”
Este é outro dos pontos fortes de Linux: não é preciso ter um computador de última geração para que possa funcionar (muito) bem.
Vamos fazer um exemplo.
Se eu tiver um computador da época em que ainda era utilizado Windows 98, não haverá possibilidade nenhuma de instalar algo mais recente (com um pouco de sorte, pode-se rodar Windows Xp). Não só: mas a grande maioria dos programas actualmente utilizados ficará fora do meu alcance.
Com Linux isso não acontece. Há distribuições pensadas para computadores da última geração, mas há também distribuições que funcionam com computadores bem “ultrapassados”. Na verdade, com um sistema Linux, o conceito de “computador velho” deixa de ter o mesmo sentido que costumamos dar-lhe: haverá sempre uma distribuição que fará “ressurgir” um computador!
E os programas utilizados neste caso não são tralha dos anos ’90, mas aplicações constantemente actualizadas (é claro: não esperamos um efeito 3D num computador de 1996: Linux não faz milagres).
Dúvida: “Então, como posso fazer para experimentar este raio de Linux? Qual distribuição vou escolher?”
Calma, agora vamos ver.
Se o computador do Leitor for uma máquina adquirida recentemente, então qualquer distribuição rodará sem problemas.
Se o computador for mais velho (5-6 anos), então poderá haver uns problemas em termos de hardware (é o mesmo que se passa com Windows: quem tiver Windows Xp não pode instalar Windows 8).
Vamos fazer assim: no exemplo a seguir vou utilizar uma distribuição (Zorin) que funciona em todos os computadores relativamente modernos. Caso o Leitor tenha um computador mais datado ou com pouco espaço no disco rígido, boas alternativas são:
- Peppermint – vivamente aconselhado! Baseado no Mint, é óptimo em caso de discos rígidos de dimensões reduzidas. Óptimo pata computadores portáteis não recentes também. Mas tem um download algo lento…
- Lubuntu – da família Ubuntu, graficamente não é o máximo, mas é pensado para computadores com recursos muito limitados.
Nesta primeira parte do guia será utilziada como versão Linux Zorin OS, mas o Leitor será livre de escolher uma distribuição qualquer (tais como os citados Peppermint ou Lubuntu): o processo para experimentar ou instalar o novo sistema operativo é perfeitamente idêntico.
No caso, lembrem disso: ao ler “Zorin”, substituam com “Peppermint ” ou “Lubuntu”.
Dúvida: “Mas o meu computador é muito, muito velho, nem tem espaço para um sistema operativo como estes…”.
Ok, deve ser muito velho mesmo…mas há também opções para casos assim: falamos da família Linux de Puppy, um sistema operativo que nem precisa de disco rígido (!!!). Mas disso vamos falar num próximo capítulo, pode ser?
Vamos? Ok, vamos.
Deixando de lado coisas mais “complicadas” (como a virtualização de Linux em Windows), há maneiras muito simples para experimentar Linux. As melhores são: descarregar um live-cd ou utilizar uma pendrive USB (a clássica “caneta”). Em ambos os casos a dificuldade é 0 (“zero”). E não é um exagero: é mesmo assim!
O método via usb é mais simples, rápido e prático, mas vamos ver ambos e depois será o Leitor a escolher. Comecemos com o método mais simples em absoluto: experimentar Linux via usb, útil também no caso em que o computador do Leitor não tiver um leitor de cd.
A seguir, o método ligeiramente mais demorado e que prevê a gravação num suporte físico: Linux via cd ou dvd.
Este é o método que aconselho vivamente, por algumas razões:
- é mais rápido
- poupa-se o custo do suporte físico (seja cd ou dvd)
- não se corre o risco de ter erros de gravação
- com o programa idóneo é possível experimentar mais distribuições duma vez só
- pode-se instalar Linux numa pendrive e utiliza-lo (sem instalação) em outros computadores.
Além disso, em muitos computadores portáteis falta o leitor para cd/dvd, pelo que esta é a única maneira de experimentar ou instalar um sistema operativo (Windows inclusive).
Tudo aquilo que é necessário é:
- uma pendrive (aconselho não menos do que 2 Giga)
- um programa portátil que vamos descarregar.
- uma ligação internet
Nada mais? Não, nada.
Prontos? Ok, vamos.
1.1. Pendrive e Yumi
Como
primeira coisa, vamos inserir a pendrive na entrada USB do computador. Depois descarregamos um programa portátil cujo nome é Yumi. É só carregar em “Download Yumi” e esperar que o programa seja descarregado.
(nota:
há outros programas que desenvolvem de forma ainda melhor a tarefa de
iniciar Linux a partir de pendrive: todavia Yumi apresenta uma vantagem
que será possível ver mais à frente).
Lembrem: é um
programa portátil, pelo que não é preciso instalar nada. Podem fazer
click no ícone e o programa inicia (mas antes, caso já não tenham feito, insiram a pendrive na ranhura USB, caso contrário Yumi não será capaz de encontra-lá!).
Feito? Muito bem, nesta altura o
Leitor terá na frente uma coisa como esta:
Não é bonito? Pois.
Onde está
escrito “Step 1: Select the Drive Letter of your USB Device”, carregamos
e abre-se um pequeno menu no qual vamos escolher a letra da entrada USB
onde se encontra a pendrive. No meu caso a letra é a J, mas isso
depende do computador de cada um de nós.
1.2 Descarregar a distribuição
Onde
está escrito “Step 2: Select a Distribution to put on J” carregamos e
abre-se um pequeno menu donde vamos escolher a distribuição Linux que
desejamos instalar. A escolha parece ampla, mas na verdade é só uma
pequena amostra de todas as distribuições disponíveis!
No nosso caso, escolhemos a distribuição Zorin, que é bem simpática.
Vamos procura-la no pequeno menu até encontra-la e carregamos nela.
Nesta altura Yumi terá este aspecto:
Agora,
reparem na curta frase à direita: “Download Link”: o que significa
isso? Significa que nem precisamos de procurar a distribuição, Yumi faz
tudo sozinho.
Por isso selecionamos “Download Link” e aparecerá um aviso em inglês que na prática diz: “Ó filho, tens calma porque vamos descarregar a
distribuição que escolheste, está?”. Nós carregamos em “Sim” (não
percebo porque o programa está todo em inglês e depois as respostas são
“Sim” ou “Não”…), abre-se a página do download de Zorin.
(se por alguma razão já tivéssemos efectuado o download duma distribuição, este passo deverá ser saltado, procurando a distribuição entre os nossos documentos com o comando “browse”).
Dúvida: “Mas está tudo em inglês!”
Claro que está tudo em inglês, é uma distribuição irlandesa. Mas calma Leitor, calma: estou eu aqui, tá bom?
Aqui temos várias escolhas: nós continuamos a manter tudo no básico, sem complicações, e utilizamos a primeira “Zorin OS 9 Core”.
Aqui há duas possibilidades: ou descarregamos a versão de 64 bit ou aquela
de 32 bit. Se o Leitor já sabe que o seu computador é um 64 bit, então
escolha esta. Se não sabe, ou se estiver na dúvida, escolha a versão 32
bit (que funciona também num computador 64 bit).
Abre-se
uma nova página (é aquela de Sourceforge) e após poucos segundos eis a
pequena janela que avisa: o ficheiro está pronto para ser descarregado. É
só seleccionar “Gravar Ficheiro” (não “Abrir”!) e carregar em “OK” para que o donwload comece.
Só
uma coisa: lembrem-se de onde vai ser gravado o ficheiro (costuma ser na
pasta Transferências ou no Desktop).
O tempo de download depende do tipo de ligação: o ficheiro não é pequeno (1.3 Giga), pelo que no meu caso o tempo para completar a operação é de 6 minutos, mas pode ser superior ou inferior.
Entretanto o Leitor pode jogar, navegar ou, ainda melhor, ler Informação Incorrecta.
1.3 Gravação
Acabou? Muito bem.
Nesta
altura teremos o nosso ficheiro com Linux Zorin OS algures no computador. Voltamos ao Yumi e
no Step 3 carregamos em Browse para poder encontrar e seleccionar o ficheiro
que acabámos de descarregar.
Obviamente o Leitor tem que
lembrar-se para onde foi descarregado o ficheiro!
Agora, em Yumi,
a distribuição está escolhida e carregamos em “Create”:
Aparece um aviso e, tanto para evitar problemas, confiram o ponto nº 1: a letra entre parênteses é aquela onde está a pendrive (J: neste caso), correcto? Não é C:, pois não? Então carregamos em “Sim” e
esperamos outra vez: Yumi faz tudo.
Durante a operação aparece uma nova
janela (mais possivelmente aquela do programa que descompacta):
simplesmente ignorem. Naveguem na internet, joguem ou voltem a ler Informação Incorrecta pois entretanto foi publicado um novo artigo.
Deixem que Yumi faça as suas coisitas.
Quando Yumi acabar, o programa apresentará este aspecto:
“All Finished, Process is Complete!” significa que o sistema operativo foi gravado na pendrive: não é fantástico? Claro que é.
Agora podemos carregar
em Next e, na janela sucessiva, descobrimos a mais valia de Yumi: ao escolher “Não” o
programa fecha, mas ao carregar em “Sim” podemos voltar ao ecrã
principal e acrescentar uma outra distribuição, totalmente diferente da
primeira.
Na verdade, podemos
acrescentar tantas distribuições quantas serão permitidas pelas
dimensões da pendrive utilizada. Uma pendrive de 16 Giga pode
tranquilamente conter 6 ou 7 distribuições (ou até mais se forem de
dimensões limitadas). Cómodo, não é?
Neste caso vou
acrescentar Slax e Knoppix, duas distribuições simpáticas (e grátis,
como sempre); mas não vale a pena repetir tudo: o procedimento é
idêntico para cada distribuição, tal como foi descrito no caso de Zorin.
Por enquanto, o Leitor não faça isso (a não ser que seja pessoa atrevida!): escolha “Não” e, desta forma, feche o programa Yumi. Estamos prontos para experimentar o
nosso sistema Linux.
1.4 USB como boot
Dúvida: “Sério? Estamos prontos?”
Não,
estava a brincar. Na verdade falta uma coisa: e agora tremam, pois vem aí a parte difícil, aquela que assusta grandes e pequeninos.
A vossa pendrive está pronta, seria possível reiniciar o computador e começar a
utilizar Linux mas…não funcionaria. É preciso dizer ao computador que no reinício é
bom ler a pendrive, caso contrário a primeira coisa que fará será iniciar Windows, como do costume. E nós estamos fartos de Windows, justo?
Então, como é possível fazer isso? É
simples.
Sigam-me, porque este é um passo importante, mesmo que a intenção do Leitor não seja experimentar Linux.
Vamos
pôr a pendrive na sua ranhura, (a mesma onde foi gravada), desligamos o
computador e logo a seguir voltamos liga-lo. Antes de Windows começar
(isso é, logo após o pc ter começado a dar sinais de vida), é preciso
carregar uma tecla. Qual tecla? Este é o verdadeiro problema: cada marca
de computador tem a sua própria tecla (poderiam bem escolher uma tecla-padrão…).
No geral, quando se inicia o pc, aparece um ecrã preto ou cinzento onde é possível encontrar uma escrita como esta:
Se
a escrita aparecer (esta ou uma parecida), é só carregar na tecla indicada (na imagem: F2) para entrar no
Setup (F2 ou a tecla “Delete”, é o caso mais comum). Mas se a escrita não aparecer, então
podemos consultar uma lista de fabricantes e respectivas teclas. A lista
é visível neste link.
Mas antes de ler a lista, tentem reiniciar o computador: a escrita como aquela de cima costuma aparecer.
Porque é importante aprender isso?
Por uma razão muito simples: há sempre uma ocasião na qual será preciso entrar no Bios (este é o Setup) e alterar alguma coisa. Para formatar o computador (e com Windows é preciso formatar de vez em quando), por exemplo, teremos que dizer ao computador de iniciar com a leitura do cd (ou dvd). Se o nosso computador estiver infectado por um vírus (então temos Windows instalado), teremos que alterar para que o início seja feito lendo ou cd/dvd ou a pendrive (onde teremos um programa de recuperação).
Não aprender isso significa, muito simplesmente, ter que recorrer a uma loja, um técnico (e isso custa) ou, com um pouco de sorte, a um amigo que saiba o que fazer.
Então, reinicie o computador e tentem individuar a tecla (pode ser um conjunto de teclas até) necessária para entrar no Setup. Não encontram? Ok, então procurem na lista acima ou tentem com a pesquisa de Google.
Conseguiram? Parabéns! O Leitor carregou na tecla? E agora está na frente dum
ecrã azul cheio de escritas? Ohi minha nossa, o que raio é este? Este é
o Setup do Bios (imagem abaixo). É uma parte fundamental do computador, por aqui passam as
“regras” de base que regulam o funcionamento do vosso computador.
O Bios funciona? Então o computador funciona.
O Bios não funciona? Então o computador não funciona.
Muito simples.
E
esqueçam o rato: aqui não funciona! (em alguns casos funciona, mas como regra geral não).
Este ecrã azulado pode
assustar, mas o que nós precisamos de fazer é muito simples. Para
mexer-se neste ecrã temos de utilizar as setas presentes no nosso
teclado.
Este é o Setup do Bios dum computador velho, um EeePc de 2005 (actualizado em 2008). Escolhi este porque é muito simples, mas o que vamos fazer é válido para todas as versões de Bios em circulação.
Observamos na parte alta do ecrã. Há uma escrita: Boot. Este termo indica a sequência de início, é a parte que nos interessa. Com a tecla Tab do nosso teclado posicionem-se em Boot e carreguem a tecla Enter. Não mexam em todo o resto, ok?
(reparem que na parte direita há um menu que resume os comandos: aqui não há rato!)
Agora estamos na página do Setup do Boot. Com as setas escolham a primeira das opções “Boot Device Priority”, que define qual dispositivo (cd/dvd, disco rígido, Usb, etc.) iniciará em primeiro lugar uma vez ligado o computador.
Agora podemos observar como o computador deste exemplo gere a sequência de início:
- 1st Boot Device significa que, ao ligar, o computador começa por ler o cd/dvd
- 2nd Boot Device significa que, não encontrando um cd/dvd, passa a ler o disco rígido
- 3rd Boot Device significa que, como última opção, lê um outro dispositivo.
Na verdade, o computador neste caso procura o cd/dvd, se não encontrar passa a inicializar Windows e, se não encontrar este último também, dá erro.
O que nos interessa é fazer que o nosso computador leia antes a pendrive (neste Bios chamada Removable Dev.) e só depois o disco rígido. Pelo que, com as setas do teclado seleccionamos 1st Boot Device e carregamos no Enter.
Abre-se um pequeno menu no qual são disponíveis as opções para definir qual o primeiro dispositivo da sequência de início. O que interessa é que o computador inicie com a pendrive (repito: aqui identificada como “Removable Dev.”), pelo que com as setas vamos selecciona-la e, a seguir, carregamos no Enter para confirmar a escolha.
É importante lembrar de que este é um Bios dum computador já velhote, pelo que num Bios mais moderno possivelmente encontraremos mais opções entre as quais USB (ou USB Port, USB Device, etc.). É óbvio que, neste caso, o Leitor escolherá USB, porque é aí que está conectada a pendrive, e não procurará Removable Dev.
Automaticamente, o Bios altera as restantes opções, por isso não corremos o risco de ter duas vezes “Removable Dev.” como, por exemplo, primeira e terceira escolha.
Uma vez carregado Enter, a sequência de Boot terá este aspecto:
o 1st Boot Device é agora o Removable Dev. (a pendrive)
o 2nd Boot Device é o disco rígido
o 3rd Boot Device é o leitor cd/dvd.
Agora temos só que guardar a nova configuração e sair do setup do Bios. Carregamos na tecla F10 (ou outra indicada no menu à direita), confirmamos com “OK” e saímos.
Ehm…reparei agora que na imagem de cima está um erro: como 1st Boot Device ainda está o leitor cd. Dado que sou preguiçoso, não vou substituir mas é claro que nesta altura o 1st Boot Device será o tal Removable Dev. ou USB.
Parabéns: o Leitor acabou a parte mais difícil. Aliás: acabou tudo.
1.5 Reinício
E
agora? Uma vez saídos do Setup do Bios, é só esperar que o computador reinicie.
O que acontece? Acontece que Windows não parte e o Leitor terá pela frente um menu como este:
Poderia ter desactivado o flash antes de tirar a fotografia do ecrã? Poderia, mas não seria a mesma coisa.
Seja como for, este é o ecrã do Yumi que oferece duas possibilidades:
- Continue to Boot from First HD
- Linux Distributions
A primeira opção serve para ignorar Yumi e iniciar o computador como do costume (com Windows).
O que é uma má ideia: depois de todo o trabalho feito, voltamos para Windows? Nem pensar.
Com as setas do nosso teclado (nada de rato também aqui) seleccionamos a segunda opção e carregamos no Enter. Pelo que teremos um ecrã que pode ser assim:
(não sei se repararam, mas lembrei-me de desactivar o flash)
Como antecipado, com Yumi é possível gravar mais sistemas operativos na mesma pendrive, pelo que, neste caso, temos:
- Zorin
- Slax
- Knoppix
Se o Leitor gravou apenas Zorin, obviamente a escolha será só uma: Zorin. Então, mais uma vez com as setas do teclado, seleccionar Zorin e carregar no Enter.
Agora temos que esperar. Pouco, muito pouco: Zorin é bastante rápido.
Antes de ter o sistema operativo totalmente carregado e pronto para o uso, aparecerá um último menu: este é importante, porque permite escolher entre a possibilidade de experimentar Zorin ou a sua instalação (e isso vale para todas as distribuições carregadas na pendrive).
A primeira opção já está seleccionada (tem letras brancas, pelo que não se pode ler…muito astuto), mas fica visível descendo com as setas do teclado. Diz: Try Zorin OS without installing, isso é, Experimentar Zorin sem instalação. É exactamente isso que desejamos, pelo que é suficiente selecciona-la e carregar na tecla Enter.
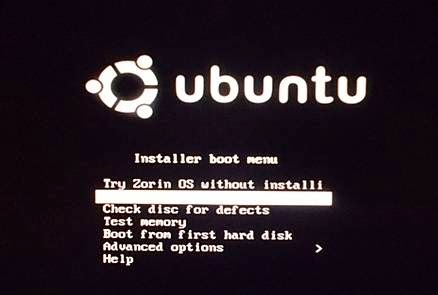 |
Não estranhem o logo de Ubuntu: Zorin (muitas outras distribuições Linux) é baseado nele.
Uma vez carregado no Enter, o sistema operativo iniciará (como já afirmado, demora pouco: Zorin é bastante rápido).
E eis o que podemos observar no final:
Sim senhor, conseguiram iniciar um sistema operativo Linux.
Os meus parabéns.
Como funciona? Bom, este é assunto de outro capítulo. No entanto, não é muito diferente dum Windows, bem pelo contrário. Temos um menu à esquerda, temos ícones, temos um navegador (Firefox, em baixo à esquerda: sim, podem já navegar na internet), temos muitos programas pré-instalados.
Lembre o Leitor que esta é uma versão que serve para testar o sistema operativo: nada fica gravado (isso é: não há risco de alterar Windows).
Quando o Leitor estiver farto de experimentar, no menu de direita encontra-se o comando para desligar (como em Windows). Retiramos logo a pendrive e Windows iniciará como do costume (pelo que: não é necessário alterar novamente o Bios). Aliás, deixando as impostações do Biso assim, de cada vez que será inserida uma pendrive na ranhura Usb, o computador partirá com a leitura da pendrive.
Últimas duas notas:
- Yumi está disponível também para Linux (cómodo se um utilizador Linux quisesse experimentar várias distribuições). Na mesma página de download da versão Windows existem os links para a versão Ubuntu e Debian.
- Yumi não é melhor opção para instalar Linux: Unetbooting é mais “de confiança” (há versões para Windows, Linux e Mac).
Necessários:
- Pendrive
- Ligação internet
- Programa Yumi
- Distribuição Linux
1.1 Pendrive e Yumi
Inserir a pendrive na ranhura Usb
Descarregar Yumi (http://www.pendrivelinux.com/yumi-multiboot-usb-creator/) e inicia-lo
1.2 Descarregar a distribuição
Seleccionar:
- a letra da porta Usb (Step 1)
- a distribuição desejada (Step 2)
Descarregar a distribuição (Download the ISO; link directo: http://zorin-os.com/free.html) 32 bit ou 63 bit (32 bit funciona no 64 bit também)
1.3 Gravação
Procurar a distribuição descarregada (Step 3)
Gravar a distribuição na pendrive (Create)
Terminar Yumi
(facultativo: acrescentar outra distribuição com o mesmo processo)
1.4 Usb como Boot
Reiniciar o computador
Antes do início de Windows, entrar no Setup do Bios com a tecla correspondente (F2, Delete ou consultar lista: http://www.mydigitallife.info/comprehensive-list-of-how-key-to-press-to-access-bios-for-various-oem-and-computer-systems/)
No Setup, com a tecla Tab abrir Boot (Enter)
No Boot, com as setas e Enter seleccionar Boot Device Priority
Seleccionar 1st Boot Device e escolher a porta Usb (Removable dev,. Usb Port, etc.), confirmar com Enter.
Guardar as alterações com F10 (ou outra tecla: ver menu): carregar Yes.
1.5 Reinício
O computador reinicia e apresenta o menu Yumi
Seleccionar com as setas Linux Distribution e confirmar com Enter.
Na lista das distribuições, escolher com as setas e conformar com Enter
No novo menu seleccionar Try Zorin OS (ou outro sistema operativo gravado na pendrive) without installing. Confirmar com Enter.
Para sair do sistema operativo Linux, abrir o menu e desligar (como no Windows).
Proximamente:
- Experimentar Linux via cd/dvd
- Qual distribuição escolher
- Como instalar Linux
- Como utilizar Linux
- Melhores programas Linux
- Utilizar programas Windows no Linux
Última nota:
Este é um guia dedicado aos Leitores: se acharem que algo pode ser mudado para torna-lo mais claro ou mais prático, façam o favor de comunicar.
Obrigado 🙂
Ipse dixit.


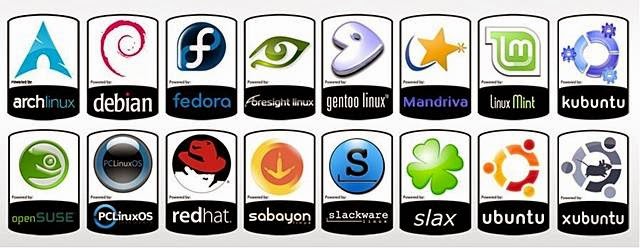
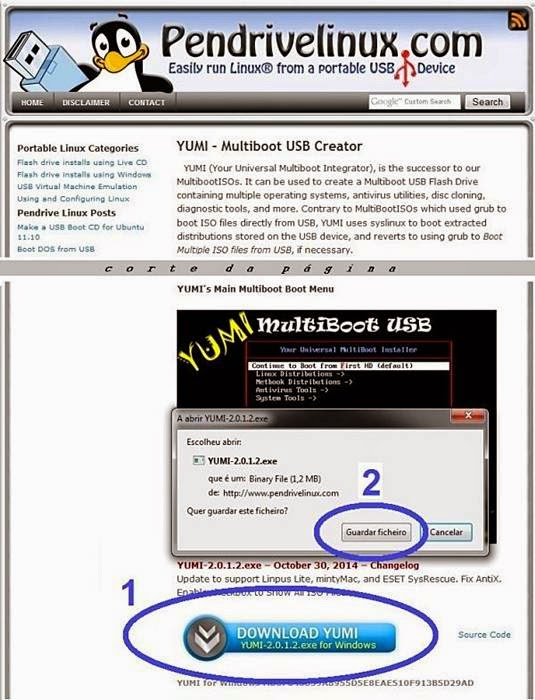
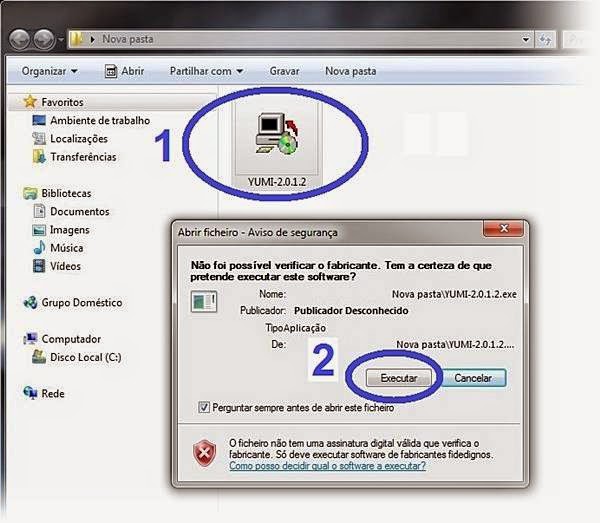
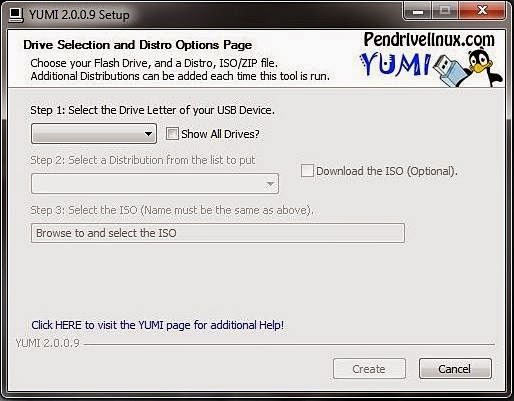
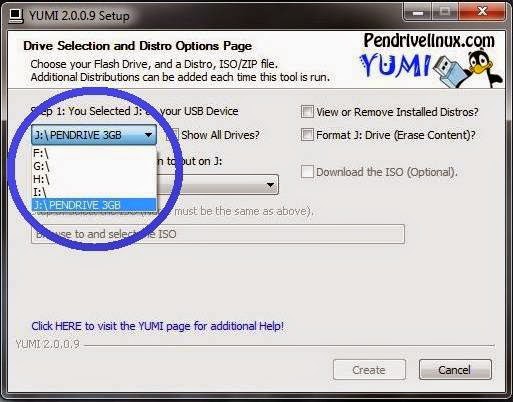
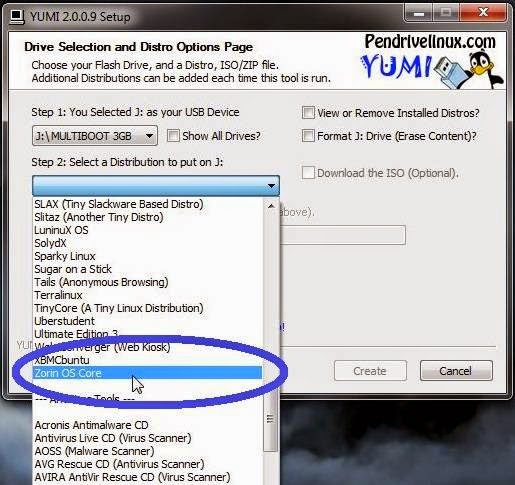
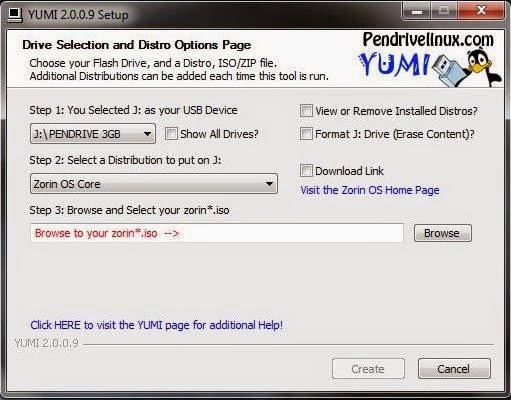
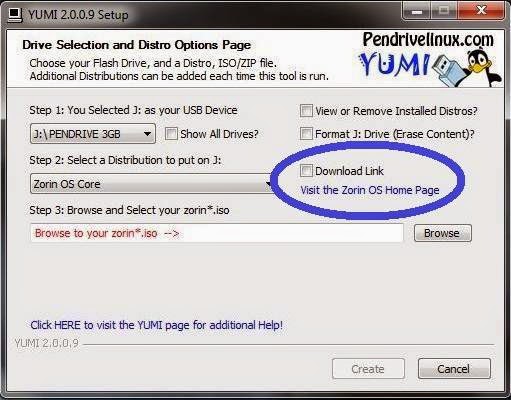
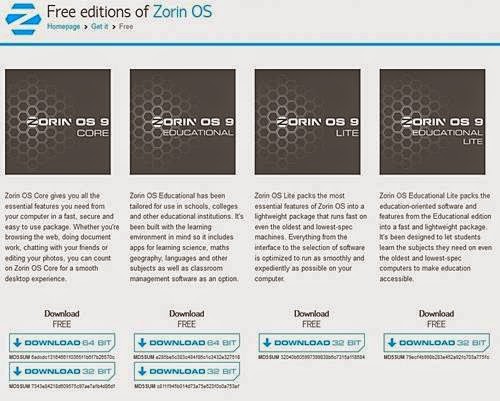
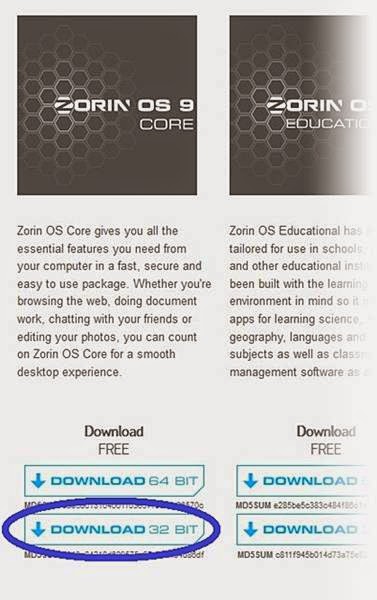
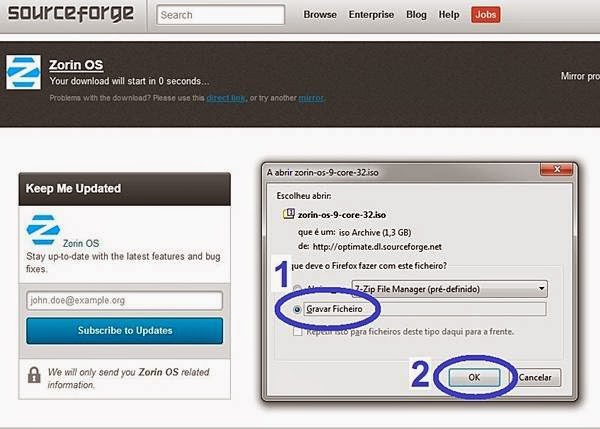
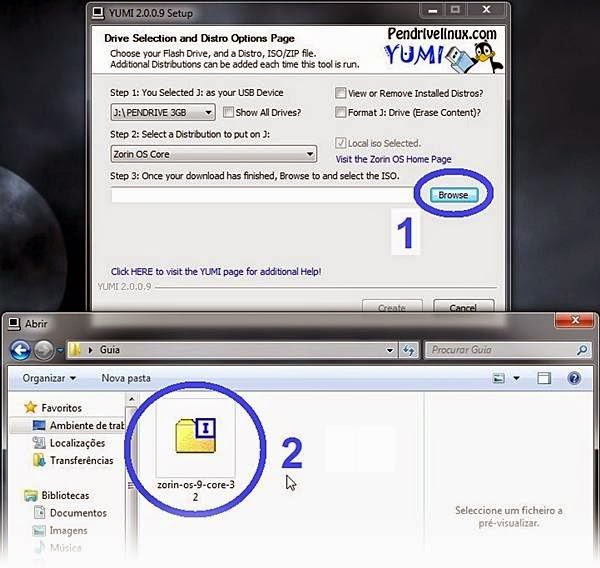
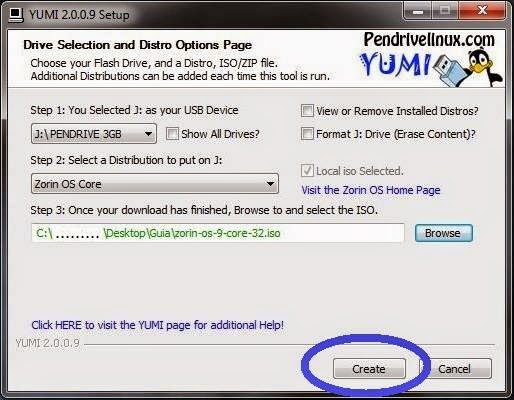
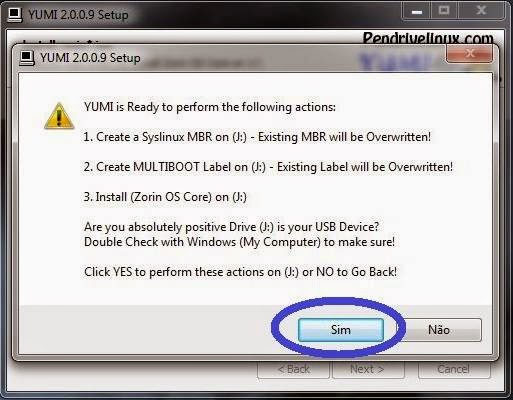
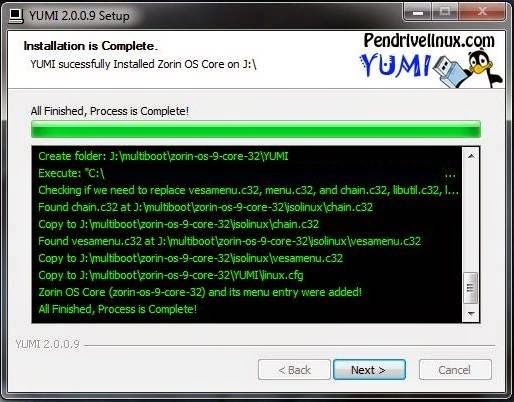

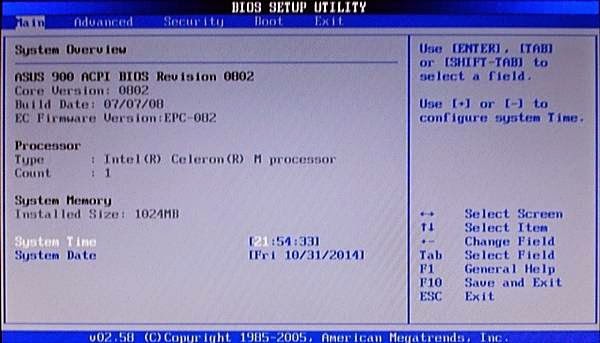
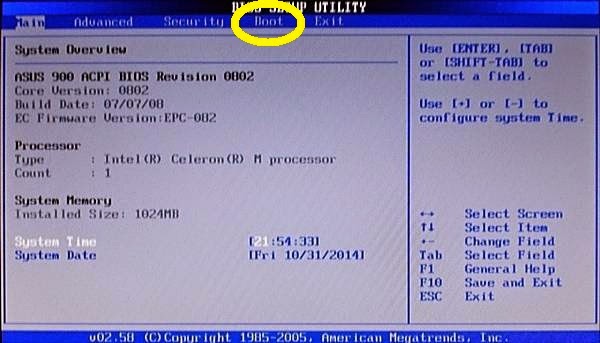
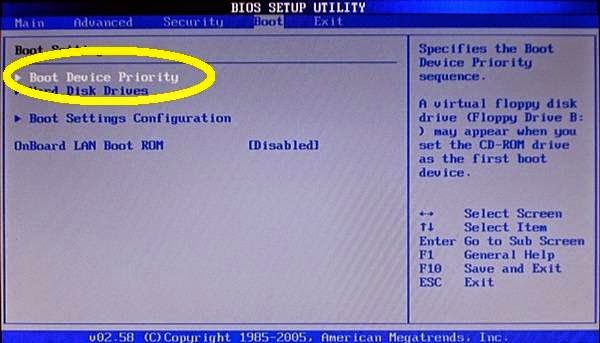
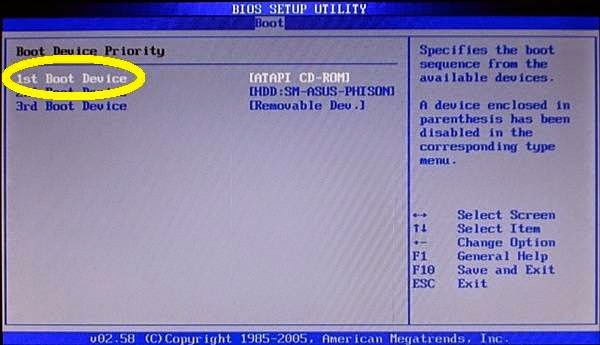
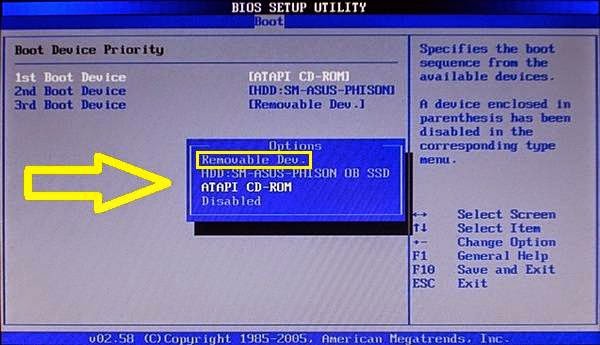
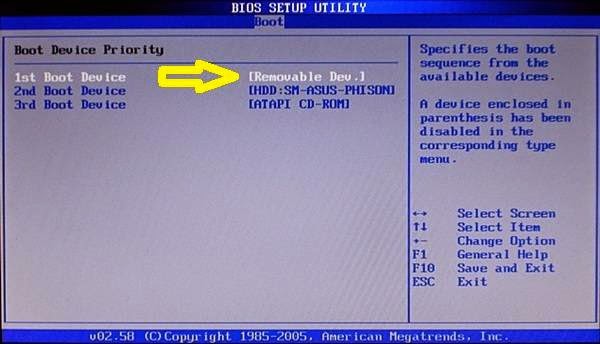
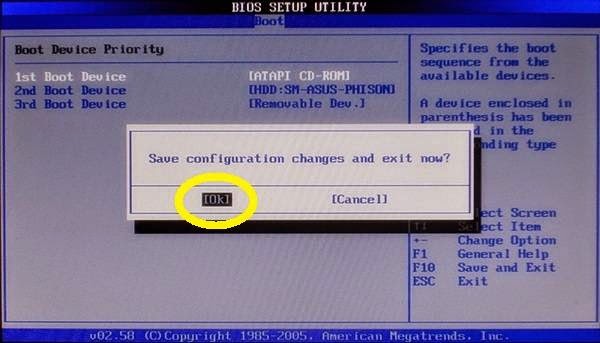
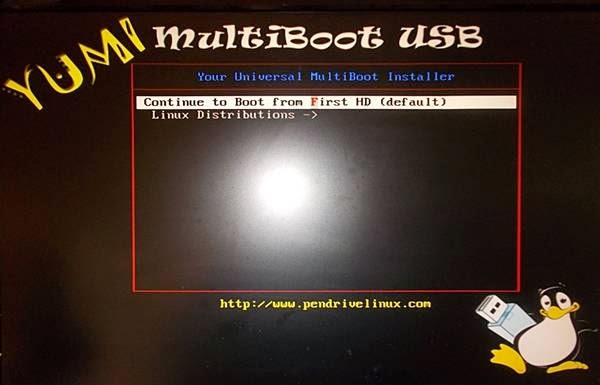
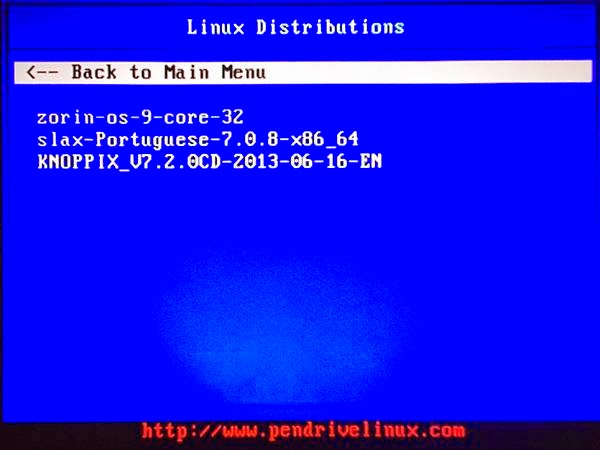
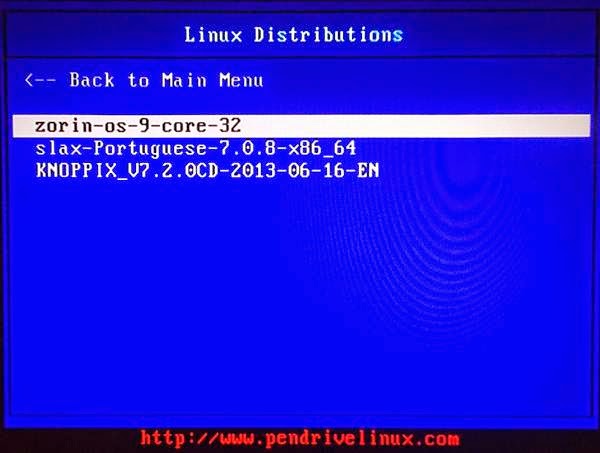
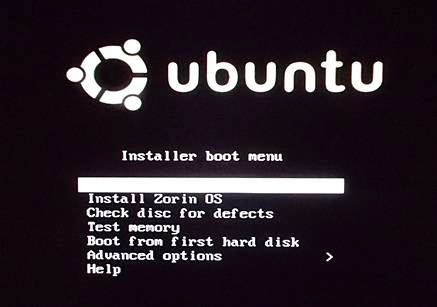
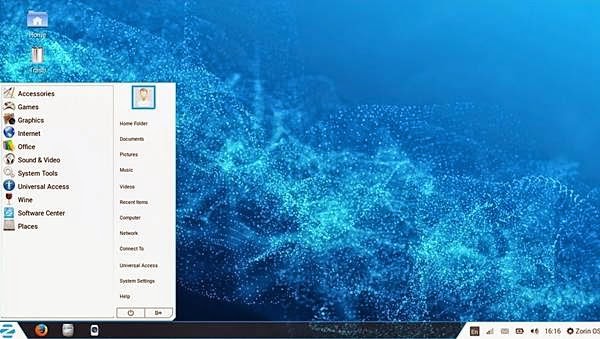
EXP001
Max excelente artigo. Gabo-te a paciência e dedicação.
A escolha das distribuições está muito acertada para o público do artigo e a explicação bastante detalhada, quase á prova de erro.
Parabens
Excelente artigo.
obrigado. sigo o teu blog ja la vao uns anos, e penso que este e o meu primeiro comentario. ( peço desculpa por isso ) obrigado por este fantastico post e por todos os outros!
Manuel
Olá EXP, Menvp e Manuel: muito muito obrigado pelas boas palavras.
Esta primeira parte do guia deu um pouco de trabalho, mas acho que valeu a pena: se alguém quiser sair do monopólio Microsoft, pelo menos tem aqui algumas dicas para experimentar e ver o que há além do sistema do costume.
Com as próximas partes vamos tratar de coisas que, paradoxalmente, são mais simples: por exemplo a instalação de Linux, os programas, etc. A ideia é fornecer uma série de ferramentas que depois o Leitor pode utilizar ou não. Mas que entretanto estão aí, disponíveis para todos.
Eu até estive na dúvida se fazer o guia ou não: afinal este é um blog de informação alternativa, não de informática, e eu nem técnico sou. Depois pensei que fazer algo diferente pode ser também ajudar os outros a sair do tal monopólio informático. E as Vossas indicações na sondagem foram a luz verde final.
Manuel: nada de desculpas, não existe a obrigação de comentar 🙂
Para todos: uma grande abraço!
Eu desistí do windows que vinha instalado no PC, pois quase nem se mexia. Usei anti-virus, e um conjunto de tretas para resolver o problema, mas sem grandes resultados. Um completo absurdo aquilo que às vezes tentamos fazer para limpar o PC. Comprei um HD externo para gravar os meus ficheiros pessoais e fora com o Windows. Foi remédio santo. Já experimentei o Linux Mint e agora utilizo o Ubuntu. Depois de dar este passo, já não há volta para trás.
Quem quiser pode instalar no PC o Linux mantendo o Windows e no arranque escolher o SO que quer utilizar. Ainda pensei nisso mas depressa desistí da ideia e fiquei só com o Linux, até porque existem ferramentas Linux tais como o Wine e o Virtualbox que permitem utilizar programas em Windows.
Max, parabéns pelo post e pelo trabalho todo que ele deu.
Abraço
Krowler
Olá Max. Depois de ter visto este guia decidi mudar para o Linux. Apenas o instalei hoje e ainda não tenho isto totalmente a funcionar. Apenas fiquei de pé atrás em relação à segurança, mas já comecei a procurar algo que me ajude a esclarecer isso.
Para juntar a isto de sair do "sistema" podes também juntar o Tor browser. Não sei se já ouviste falar, mas pode servir de alternativa ao Google Chrome, Safari e afins. Para quem não saiba, é um browser que não diz ao servidor o local onde verdadeiramente estamos, ou seja, podemos estar a aceder ao Facebook ou até mesmo aqui ao II, e em vez de dizer que estamos em Portugal, o nosso IP é alterado para um IP de um outro país. A explicação pode ser um pouco confusa, ou até nem estar bem explicado, mas acho que o fundamento é este. Se não for bem isto peço desculpa.
Max nunca acabes com o blog, é 5*
Abraço
Olá Henry!
Ficas descansado com a segurança: as últimas versões de Linux já vêm com o firewall integrado. Mas nos próximos guias vamos falar disso tudo.
O antivírus? Esquece. Linux pode até apanhar vírus mas é imune. É um pouco como apanhar uma gripe, não ficar doente e transmiti-la aos outros (os que usam Windows). Mas é um caso raro (pode acontecer via e-mail, por exemplo): eu utilizo Linux há anos, habituei-me a navegar alegremente pela net sem antivírus e assim continuo. Acidentes: zero.
No máximo podes instalar um antivírus para verificar as ditas e-mails, porque ao fazer um "reenvia" dum e-mail infecto para um utente Windows este leva com o vírus.
Sim, acho Tor o melhor do seu género. Abranda um pouco a velocidade de navegação, mas nada de vergonhoso. E permite, entre as outras cosias, a páginas que são bloqueadas em determinados Países.
Muito obrigado, só lamento não poder poster o guia mais depressa, mas demoro a fazê-lo!
Abraço!!!