A publicidade é uma seca. Será a “alma do negócio” mas nem por isso deixa de ser uma seca, em especial quando navegarmos na internet. É possível elimina-la? É possível fazer um pouco mais até: eliminar a publicidade e proteger a privacidade, o que nunca faz mal. Como? Com a extensão uBlock Origin, disponível para os principais navegadores: gratuita e open source.
Tudo é extremamente simples mas, para facilitar ainda mais, o presente guia está dividido em três partes:
- na primeira são descritas as opções para o usuário comum
- na segunda são implementadas mais opções (os filtros, que são importantes)
- na terceira são ilustradas as opções avançadas.
As primeiras duas partes são para todos, a terceira é para usuários experientes ou atrevidos. Sigam este guia para viver felizes o resto dos vossos dias.
Guia: uBlock Origin
1. Instalação (fácil)
Como afirmado: tudo é extremamente simples. Em primeiro lugar visitem a página das extensões do vosso navegador:
É só carregar em Obter, Instalar, Transferir… depende do navegador.
E para o navegador da Apple, o Safari? Existia uBlock Origin para Safari desde 2016, mas em 2018 a Apple começou a eliminar gradualmente a antiga estrutura das suas extensões para implantar uma nova estrutura que limita fortemente as funções de bloqueio. As alternativas válidas no caso do Safari são Ka-block, Adguard for Mac e Wipr (o primeiro é gratuito). Não utilizar Ghostery, AdBlock Plus for Safari uBlock (não “Origin”) ou AdBlock for Safari.
Para todos os navegadores, atenção: há muitas extensões com nomes parecidos (tipo Block Ads), pelo que aconselho seguir um dos links acima.
Muito bem: instalaram uBlock Origin? Agora desinstalem outros bloqueadores de publicidade eventualmente presentes no vosso navegador. Isso é importante para não criar possíveis conflitos e porque nem todos os bloqueadores fazem o que prometem. O muito difundido AdBlock Plus, por exemplo, não filtra tudo, recebendo dinheiro de empresas que fazem publicidade online. Não é simpático, melhor evitar.
Pelo que: abram o menu do browser (costuma encontrar-se na parte alta do ecrã, à direita ou à esquerda), escolher Extensões ou Extras, localizar o bloqueador (como AdBlock, Adblock Plus ou outros), depois Desactivar, Remover ou Desinstalar (mais uma vez: a terminologia depende do navegador).
Feito também isso? Muito bem: esta era a parte mais complicada. Agora, é só configurar a extensão. Nada de difícil, só é precisa um pouco de paciência (doutro lado, a configuração é feita apenas uma vez).
O ícone da nova extensão pode ser de cor vermelha ou cinzenta: é vermelha quando activa, é cinzenta quando não activa (por exemplo: num speed dial ou porque decidimos desactiva-la num site específico).
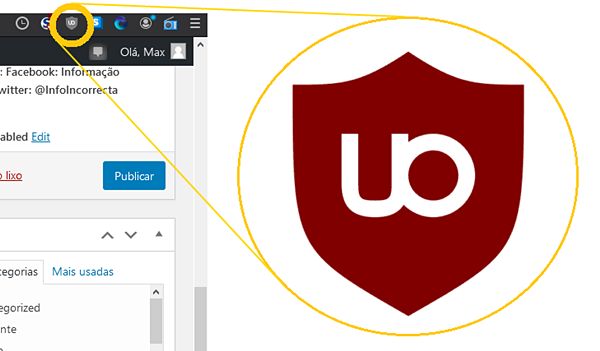
Activar/Desactivar uBlock Origin
Para uma boa utilização desta extensão é preciso saber como activa-la e desactiva-la de forma rápida, o que é simples. Isso é cómodo no caso em que seja visitada uma página que costumamos filtrar mas que, desta vez, desejamos ver não filtrada (por exemplo: para assistir a um vídeo).
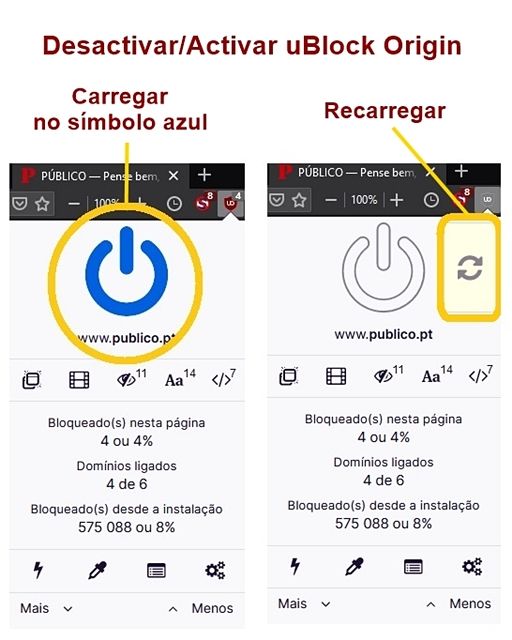
Para desactiva-la: carregar no grande símbolo azul, depois recarregar a página com o símbolo que aparece à direita.
Para reactivar a extensão, o processo é inverso: carregar no grande símbolo (que fica cinzento quando uBlock está desactivado) e recarregar a página como antes. O grande símbolo central volta a ficar azul e uBlock está activado.
Interface: os comandos
A seguir vamos ver em pormenor o significado dos comandos que aparecem no ecrã inicial da extensão. São muitos mas não se assustem: a implementação do presente guia permite utilizar esta extensão sem preocupar-se dos comandos aqui listados (aconselho espreitar, mas podem ir directamente para a secção seguinte: Definições)
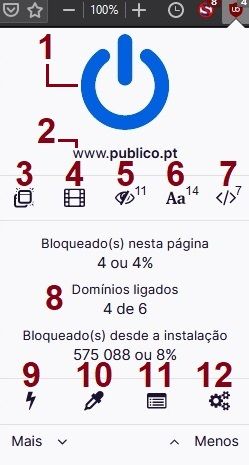
- Activar/Desactivar a extensão
- Endereço do site no qual estamos
- Bloquear todas as janelas pop up no presente site
- Bloquear elementos multimédia
- Desactivar a filtragem cosmética
- Bloquear tipo de letras remotos
- Desactivar JavaScript
- Número de domínios ligados
- Modo zapper
- Modo selecção do elemento
- Abrir o registrador
- Abrir o painel de controlo
Todos estes comandos podem desorientar. Como afirmado: não se preocupem, sigam o guia e já terão uma boa linha de defesa. O facto é que uBlock é um instrumento potente que permite intervir em múltiplos aspectos das páginas: mas são opções, não necessidades.Com o tempo, se forem curiosos, poderão experimentar os comandos acima.
Definições
Carregar no ícone da extensão com a tecla esquerda do rato para aceder ao painel geral:
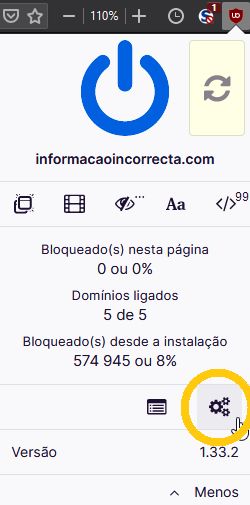
Aqui carregar nas engrenagem no fundo à direita, aquela evidenciada com o círculo amarelo na imagem acima. Assim entramos no painel das Definições, as opções gerais.
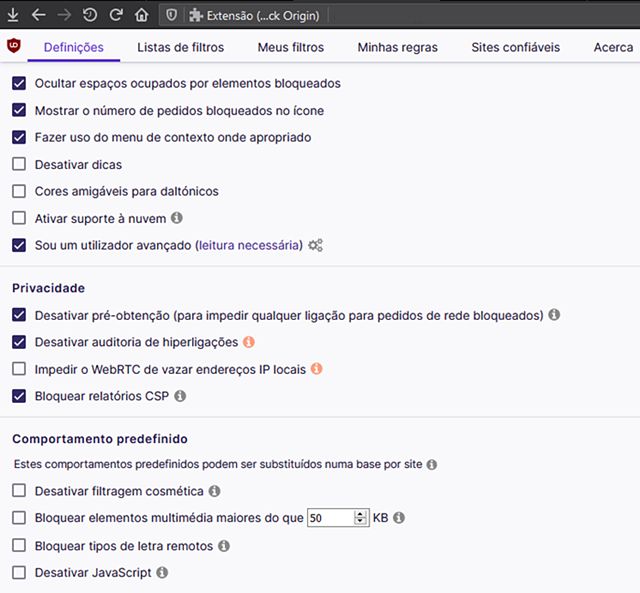
Seleccionar:
- Ocultar espaços ocupados por elementos bloqueados
- Mostrar o número de pedidos bloqueados no ícone
- Fazer uso do menu de contexto onde apropriado
- Sou um utilizador avançado
- Desativar pré-obtenção
- Desativar auditoria de hiperligações
- Bloquear relatórios CSP
Aconselho seleccionar também “Impedir o WebRTC de vazar endereços IP locais”. Como explica o guia oficial da extensão:
Importante: A activação desta funcionalidade pode causar problemas para alguns serviços relacionados com o WebRTC. Se for este o caso, terá de o desactivar para evitar problemas.
Na verdade até hoje nunca teve problemas (e uso uBlock há bastante tempo), mas é uma possibilidade que é bom não esquecer.
Acerca de “Desativar JavaScript”: isso pode facilmente impedir a visualização de conteúdos, pelo que prefiro continuar com o bom NoScript com o qual é rápido escolher quais elementos bloquear e quais não. Sabemos que os JavaScript facilita a divulgação dos nossos dados pessoais (contidos não apenas do navegador mas no disco rígido também); alguns navegadores limitam o acesso aos dados do disco (é o caso de Firefox e Chorme, não de Edge), mas a verdade é que JavaScript implica sempre o risco de ser uma porta de acesso.
Não é o caso de ficar em pânico, mas o risco é real. Doutro lado, desactivar todos JavaScripts significa limitar a visualização a poucas páginas web, a maioria serão carregadas apenas parcialmente. O conselho é manter o navegador constantemente actualizado e desactivar os JavaScripts em páginas não confiáveis e particularmente arriscadas. E NoScript é muito prático neste aspecto.
2. Os filtros (fácil)
Até aqui a parte mais simples. E esta nova parte? Simples também e fortemente aconselhada: os filtros são importantes, estabelecem as regras para que uBlock possa funcionar da maneira mais eficiente.
Para entende-lo, vamos responder à pergunta: “mas o que é um filtro?”. Simplificando: um filtro é uma lista mantida por voluntários de todo o mundo que sinalizam páginas internet perigosas, rastreadores e outras ameaças à privacidade. Carregar um filtro significa importar esta lista de modo que uBlock possa utiliza-la enquanto navegamos, evitando invasões da privacidade e outros riscos.
No geral, os filtros não impedem a visualização duma página internet: limitam-se a bloquear aquelas ameaças que não conseguimos ver (como os rastreadores, por exemplo). Portanto, desenvolvem um trabalho invisível mas importante.
Em frente: ao lado da página Definições há aquela Listas de Filtros. Vamos vê-la.
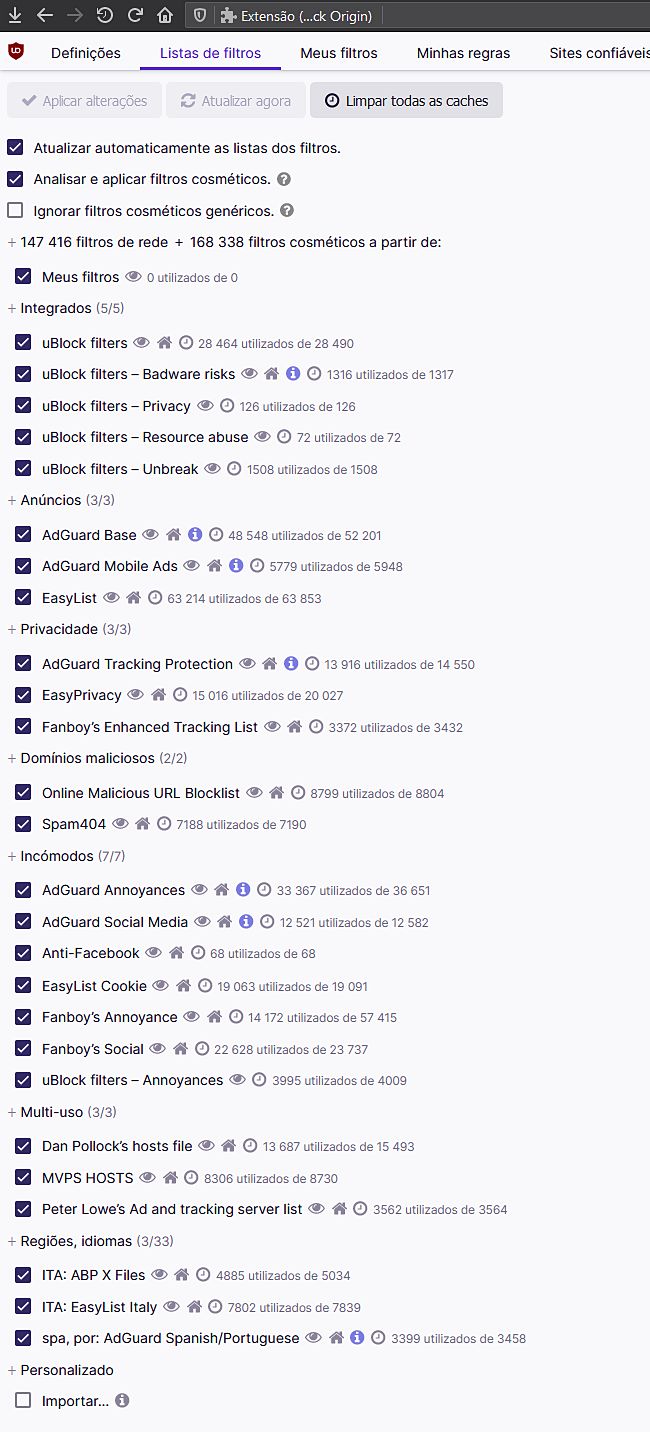
Seleccionar:
- Atualizar automaticamente as listas dos filtros
- Analisar e aplicar filtros cosméticos.
Reparamos nas pequenas cruzes antes das secções: por exemplo + Integrados. Ao clicar na cruzinha amplia-se o número das opções. Depois é seleccionar os filtros desejados. Com qual critério? Em linha geral podemos seleccionar os seguintes filtros:
- Ublock filters
- Ublock filters – Badware risks
- Ublock filters – Privacy
- Ublock filters – Resource abuse
- Ublock filters – Unbreak
- AdGuard base
- AdGuard Mobile Ads
- EasyList
- AdGuard Tracking Protection
- EasyPrivacy
- Online Malicious URL Blocklist
- Ad Guard Annoyances
- Ublock filters – Annoyances
Na secção Regiões, idiomas:
- spa, por: AdGuard Spanish/Portugues
Este último é o filtro específico para as páginas em Espanhol e Português.
Para bloquear os likes de Facebook e elementos dos social media seleccionar também:
- AdGuard Social Media
- Fanboy’s Socal
Novos filtros
No fundo da página há a opção Importar. Podem seleccionar, copiar e colar as seguintes ligações (que aplicam novos filtros) no espaço dedicado abaixo de Importar. (que fica no fundo da página Listas de filtros que acabamos de ver).
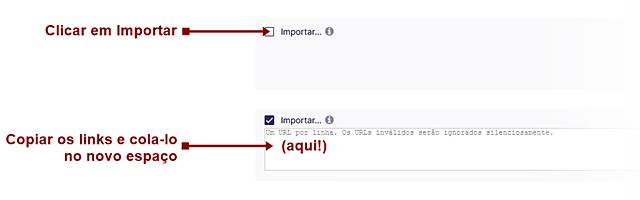
Come dá para ver na imagem, trata-se mesmo disso: copiar os endereços aqui abaixo listados e cola-lo no novo espaço aberto após seleccionar Importar.
1. Bloquear webminer:
https://raw.githubusercontent.com/austinheap/sophos-xg-block-lists/master/nocoin.txt
https://raw.githubusercontent.com/hoshsadiq/adblock-nocoin-list/master/nocoin.txt
2. Bloquear rastreadores analíticos, cookies, contadores:
https://adguard.com/en/filter-rules.html?id=3
3. Filtros NanoDefender e para remoção dos bloqueios anti-bloqueios (há páginas que obrigam a desactivar uBlock). Quem utiliza Chrome e Edge não instale os últimos três links desta lista porque NanoDefender para estes navegadores foi vendido a privados:
https://raw.github.com/reek/anti-adblock-killer/master/anti-adblock-killer-filters.txt
https://gitcdn.xyz/repo/NanoAdblocker/NanoFilters/master/NanoMirror/NanoDefender.txt
https://gitcdn.xyz/repo/NanoAdblocker/NanoFilters/master/NanoFilters/NanoBase.txt
https://gitcdn.xyz/repo/NanoAdblocker/NanoFilters/master/NanoFilters/NanoWhitelist.txt
4. Bloqueio de host/empresas de publicidade e rastreio:
http://sysctl.org/cameleon/hosts
https://block.energized.pro/porn/formats/hosts.txt
https://raw.githubusercontent.com/Lerist/Go-Hosts/master/hosts-ad
https://raw.githubusercontent.com/bjornstar/hosts/master/hosts
https://gitlab.com/quidsup/notrack-blocklists/raw/master/notrack-blocklist.txt
https://ceadd.ca/blockyoux.txt
5. Bloquear páginas com maleware/spyware:
https://adguard.com/en/filter-rules.html?id=14
https://gitcdn.xyz/repo/NanoMeow/MDLMirror/master/hosts.txt
https://someonewhocares.org/hosts/zero/hosts
https://raw.githubusercontent.com/DandelionSprout/adfilt/master/Alternate%20versions%20Anti-Malware%20List/AntiMalwareABP.txt
https://raw.githubusercontent.com/hectorm/hmirror/master/data/disconnect.me-malware/list.txt
https://raw.githubusercontent.com/hectorm/hmirror/master/data/disconnect.me-malvertising/list.txt
https://gitlab.com/quidsup/notrack-blocklists/raw/master/notrack-malware.txt
https://gitlab.com/gerowen/old-malware-domains-ad-list/-/raw/master/malwaredomainslist.txt
https://abp.oisd.nl/basic/
https://gitlab.com/curben/urlhaus-filter/raw/master/urlhaus-filter-online.txt
6. Bloquear host/páginas que utilizam ransomware/cryptoware:
https://blocklistproject.github.io/Lists/ransomware.txt
https://v.firebog.net/hosts/Prigent-Crypto.txt
7. Como opcional, para bloquear anúncios que avisam acerca o uso de cookies:
https://raw.github.com/liamja/Prebake/master/obtrusive.txt
Uma vez escolhidos os filtros, estes aparecem na secção Personalizado: é preciso selecciona-lo, depois voltar na parte alta do ecrã, carregar em Aplicar alterações e Atualizar agora.
3. Bloquear elementos (avançado)
É tudo? Não. Como afirmado antes, uBlock é um instrumento potente, um dos melhores no seu âmbito. Por exemplo, o ecrã completamente aberto de uBlock oferece esta visão:
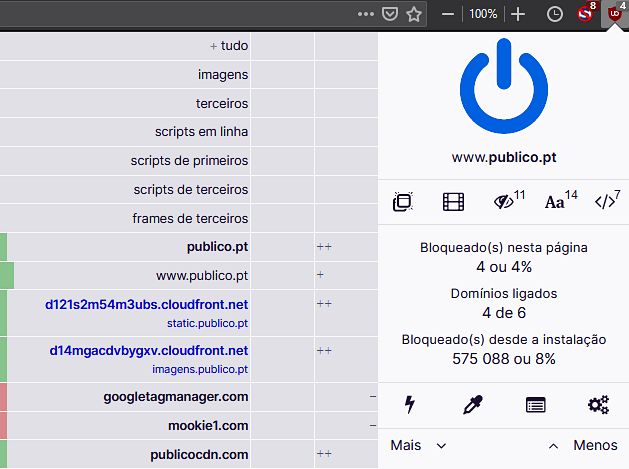
O painel de esquerda é muito interessante pois permite gerir várias coisas. Fica nesta última parte do guia porque precisa de um pouco de prática. Nada de especial, que fique claro, mas aqui existe a possibilidade de bloquear elementos da página internet duma forma limitada à página que estamos a visitar ou de forma global, isso é, em todas as páginas que iremos visitar navegando na internet.
Vamos fazer um exemplo utilizando a imagem acima, relativa ao diário Público, simplificando como é costume. Como é possível observar, ao visitar a página do Público são activadas várias ligações para outras páginas. Estas ligações comunicam aos outros site o facto de nós estarmos a visitar o diário Público. É o caso de googletagmanager.com: eu visito o Público e Google sabe isso.
No imagem podem ver que antes do link para Google há uma linha vermelha: isso indica que esta ligação é bloqueada por parte de uBlock, e o mesmo acontece com a ligação seguinte, mookie1.com.
Com uBlock é possível bloquear todas as ligações, mas isso não convém porque da página sobraria pouco além do texto: todas as imagens ou os elementos multimedia, por exemplo, ficariam bloqueados.
Então, o que fazer? Duas as possíveis respostas.
A primeira é deixar que uBlock trate de tudo, considerando que já com os filtros carregados anteriormente temos uma boa protecção.
A segunda é… tentativas. Se reconhecemos um nome na ligação, podemos decidir bloqueá-lo: é o caso de Google na ligação googletagmanager.com, que ficaria bloqueada se uBlock não tivesse já feito isso. Mas no caso de mookie1.com? Que raio é este?
É possível procurar na internet (e descobrir que mookie1.com é um rastreador: por isso uBlock já o bloqueou). Mas admitimos: também isso é uma seca. Doutro lado, posso dizer que após uns tempinhos aprende-se a reconhecer o que o lícito e o que não é lícito. E o que não for lícito costuma ser bloqueado por uBlock.
Para os usuários mais avançado (e mais pacientes), eis como proceder:
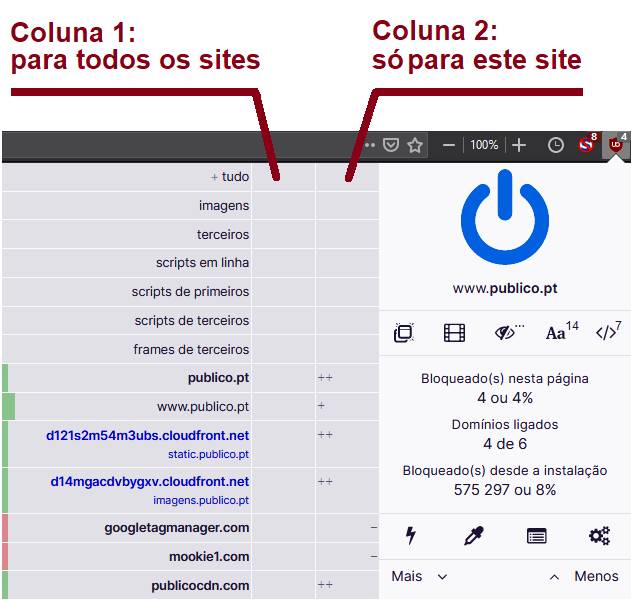
A primeira coluna após o nome do elemento da página é para as regras globais. Ou seja: ao proibir um elemento nesta página vamos proibi-lo em todas as outras páginas que visitaremos a partir de agora. Exemplo: ao carregar na primeira coluna em correspondência do elemento “imagens”, vou bloqueá-lo em todas as próximas páginas que visitarei (mesmo após ter fechado e aberto outra vez o navegador). De facto, estamos a criar uma regra que diz ao uBlock “a partir de agora bloqueia todas as imagens, sempre”.
A segunda coluna é para as regras locais. Ou seja: ao proibir um elemento nesta página vamos proibi-lo apenas nesta página, não em todas as outras. Exemplo: ao carregar na segunda coluna em correspondência do elemento “imagens”, vou bloqueá-lo só nesta página (mesmo após ter fechado e aberto outra vez o navegador), não em outras. Portanto, estamos a criar uma regra que diz ao uBlock “a partir de agora bloqueia as imagens apenas ao visitar esta página”.
Claro até aqui? Ok, então vamos ver como bloquear.
No exemplo, desejo bloquear as imagens apenas na página do diário Público. Pelo que, carrego na segunda coluna e o rectângulo se torna vermelho. A seguir carrego no sinal do cadeado para tornar esta escolha permanente (todas as vezes que visitar esta páginas as imagens vão ficar bloqueadas). Ou carrego em Desfazer se mudar de ideia. Para completar, recarrego a página e observo o resultado.
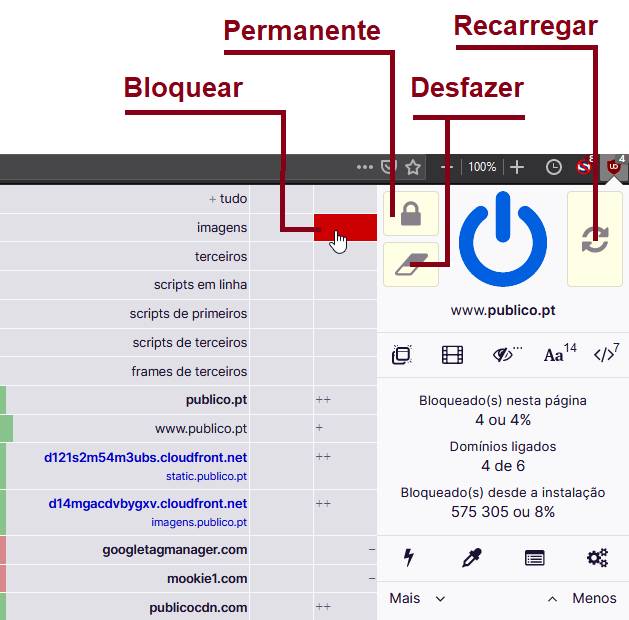
Não é complicado: é só precisa atenção na escolha do que bloquear e, sobretudo, se tornar esta escolha global (primeira coluna) ou local (segunda coluna).
Conselho: utilizem a segunda coluna: após algumas vezes a bloquear sempre o mesmo elemento, teremos a certeza de que vale a pena bloqueá-lo sempre, então iremos a seleccionar a primeira coluna.
Eu, repito, no caso dos JavaScripts continuo a preferir NoScript, que é mais intuitivo.
Para saber ainda mais acerca de uBlock Origin é possível ler o manual compelto, que todavia está só em língua inglesa.
Ipse dixit.



Utilizava o uBlock Origin, mas desde que descobri o AdGuard de usar.
*deixei de usar.
Cuidado, uBlock Origin é mais eficaz contra os cryptominers, e não é inteiramente open source: afinal é o produto duma empresa comercial… Percebo que seja russa, mas sempre comercial é.
De facto, AdGuard é partner da Avira, com a qual partilha algumas soluções técnicas. Mas Avira significa Canonical, CYAN Networks, IBM, Intelligence AG, Microsoft, Novell, OPSWAT, Synergy Systems…
Uso o uBlock Origin há muito tempo e também usei o Noscript em tempos idos, mas deixei este ultimo quando uma atualização do Firefox (escapou ao crivo) me impediu de o usar… recuperei a minha versão do Fox, mas não a whitelist do noscript (milhares de entradas para o lixo).
Pergunto, existe algum método, ou local fidedigno, onde ir buscar uma importação de scripts intrusivos, de que é exemplo o google analytics e afins, para acelerar a “aprendizagem” do noscript?
Tenho procurado, mas somente encontrei para scripts malignos, publicitários e afins.
Os corporativos (google, microsoft, facebook, etc) não são bloqueados por defeito, pois considerados como normais para a navegação, comércio e funcionalidade comum dos sites.
Tenho mesmo de voltar a ter o fastidioso trabalho de “ensinar” o noscript uma vez mais?
Depois de “ensinado”, é mesmo excelente, reconheço-o por experiência anterior.
Boa Max! uso a anos também.
Outro muito bom pra quem usa muito YouTube é Adblock para youtube.
Desde que os uso nunca mais tive publicidade no PC, infelizmente não achei nada disso relativo ao instagram.
Bom dia.
Uso o Adblocker Ultimate e pelo menos que eu me aperceba, bloqueia a publicidade toda.
Às vezes até se torna chato porque bloqueia coisas que tenho de ir activar manualmente porque quero ver.