Uhi! Reparei só agora que nunca fiz um guia para a utilização de Tor. Depois lembrei-me que esta era a ideia aquando da publicação do último artigo acerca do Projecto Tor: tinha começado a escrever, depois tive que sair à pressa e pensei “Bom, vou acrescentar o guia depois, por enquanto publico isso”. Obviamente, “depois” esqueci-me da segunda parte. Não sei se perceberam, mas sou bastante distraído.
Pelo que: como instalar e utilizar Tor? A coisa é deveras simples, este guia até seria supérfluo. Mas admitimos que apareça um novo Leitor, alguém que tenha passado os último 30 anos em meditação numa montanha do Nepal, alguém do tipo “Computador? A mim parece mais uma televisão pequena…”. Pronto, este artigo é para si.
Obviamente são precisos: um computador e uma ligação internet. Nada mais. Ligamos internet e acedemos à página do Projecto Tor. Nela podemos encontrar em evidência o link do download para descarregar já o programa; ou podemos aceder à página específica do Download (fica em cima à direita). Aconselho esta última opção no caso seja um desejo escolher o idioma do programa. Esta é a página das transferências:
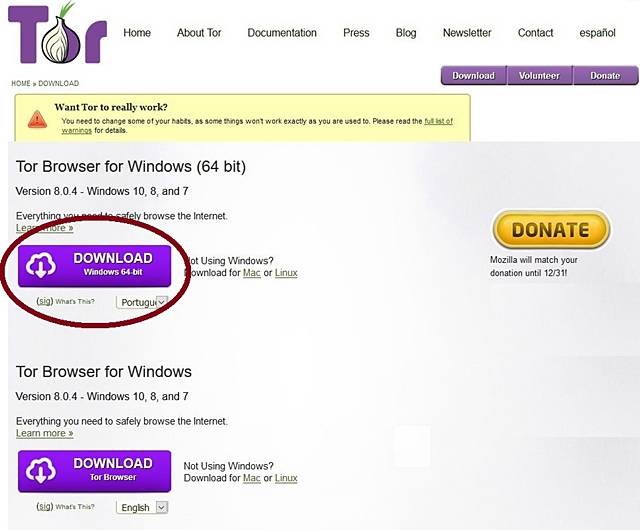
Aqui é possível observar o link no qual carregar para obter o programa. Também é possível escolher o português como idioma do mesmo. Dado que o objectivo do programa Tor é o anonimato, eu aconselho (se possível) não seleccionar nada e descarregar a versão inglesa. Mas se o Leitor não entende a língua de Shakespeare, então antes de carregar em Download pode mudar o idioma.
Obviamente vai abrir-se uma pequena janela para permitir a transferência (na imagem escolhi a versão de Tor em português). Carregar em Guardar ficheiro e escolher para onde transferir o conteúdo, que pode tranquilamente ser guardado no desktop ou Ambiente de trabalho.
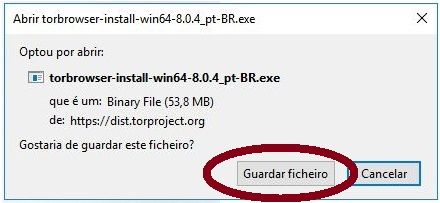
Feito? Muito bem. A transferência requer alguns segundos ou até pouco minutos, isso depende da velocidade de download permitida pela vossa linha internet. No final teremos no desktop o ícone do programa transferido:
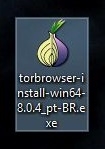
Exacto: é uma cebola. Carreguem nela duas vezes para “instalar” o programa. “Instalar” com aspas porque Tor é portátil.
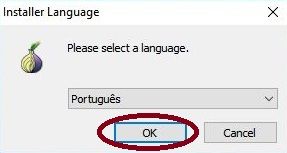
Abre-se o Installer onde podemos escolher o idioma (do instalador, não do programa Tor!); depois carregamos em Ok.
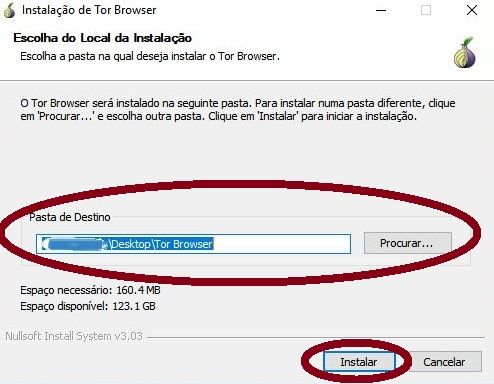
Como podemos ver, o programa tem um tamanho de 160.4 MB e eu tenho apenas 123.1 GB de espaço livre no meu disco rígido. Isso porque a maior parte do espaço está reservado para Linux, não para aquela trampa de Windows. O que interessa é que o Leitor pode escolher onde guardar o novo programa: pode ser no desktop (como no exemplo), pode ser numa qualquer outra área do computador (pasta dos programas, por exemplo), pode ser numa pendrive, pode ser num disco rígido externo… Tor é portátil, pelo que o lugar interessa até um certo ponto. Carreguem em Instalar. E esperem.
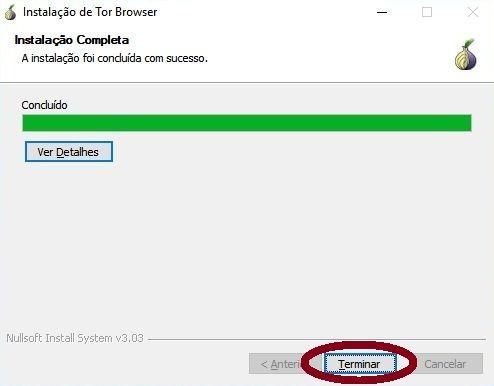 Acima podemos ver o ecrã exibido durante a instalação de Tor. O ecrã não é particularmente interessante: há uma barra verde que avança lentamente. Tentem não ficar hipnotizados e só no final carreguem em Terminar.
Acima podemos ver o ecrã exibido durante a instalação de Tor. O ecrã não é particularmente interessante: há uma barra verde que avança lentamente. Tentem não ficar hipnotizados e só no final carreguem em Terminar.
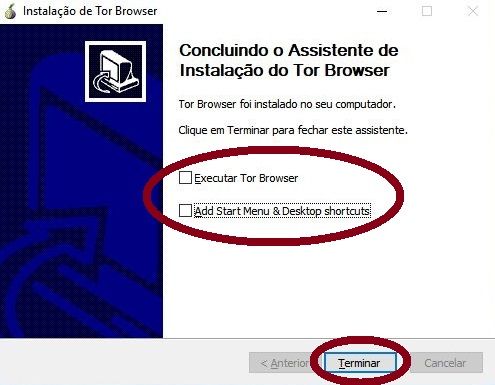
Uma vez terminada a instalação teremos o ecrã final. Aqui é possível seleccionar ou deseleccionar as opções para criar uma ligação no Menu do Start e no Ambiente de Trabalho (Add Start Menu…) e para executar Tor de imediato (Executar Tor Browser). Aconselho criar a ligação no desktop, lembrando que Tor é portátil: ao mover a pasta do programa para outra área (por exemplo: da pendrive para o disco rígido ou do desktop para o pasta dos programas), a ligação deixará de funcionar (e teremos que criar outra, coisa que não vamos ver agora).
Uma vez escolhidas as opções, carregar em Terminar.
Tinham escolhidos Executar Tor Browser? Então já estão a ver o programa a funcionar. Tinham desactivado a opção? Então sigam-me.
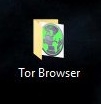
Em ambos os casos agora terão no ambiente de trabalho (ou no lugar onde escolheram guardar o programa durante a instalação) este ícone, que representa a pasta do programa. Agora:
- se seleccionaram Executar Tor Browser já estão a utilizar o programa;
- se deseleccionaram a opção Executar Tor Browser estão a ver o desktop e a pasta do programa
- se deseleccionaram a opção Executar Tor Browser e seleccionaram Add Start Menu… estão a ver a pasta do programa mais o link directo para inicializar Tor.
E se deseleccionaram tudo? Ahi minha nossa… então entrem na pasta do programa (clicar ícone acima):
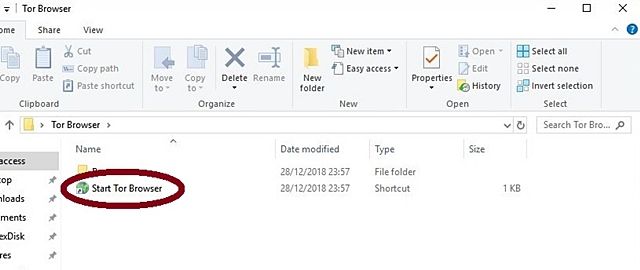
Este é o interior da pasta do programa Tor. Estão a ver Start Tor Browser? Cliquem duas vezes nisso. (Nota: para criar uma ligação para o desktop, sem ter que abrir a pasta do programa de cada vez, ou para criar um novo atalho após ter movido Tor para outro lugar: cliquem com a tecla direita do rato no Start Tor Browser e escolham a opção Criar Atalho. Será criado o quê? Um atalho! Visualmente idêntico ao Start Tor Bowser da imagem. Agora arrastem o atalho para o ambiente de trabalho. Feito: agora é só clicar no atalho para aceder ao Tor).
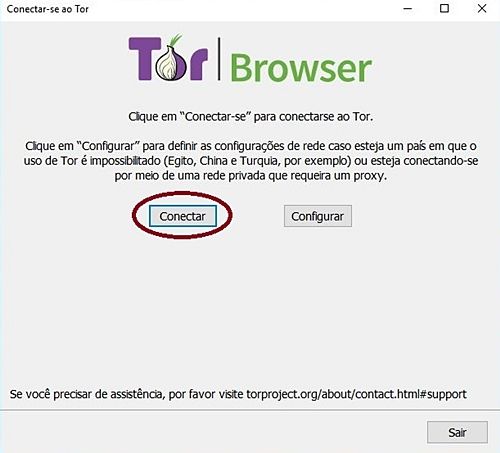
Eis o ecrã de início de Tor. Lindo, não é? Nem tanto em verdade… Está aqui uma opção para quem vive em lugares desgraçados ou quem tiver uma rede com proxy. Não vamos complicar: ignorem tudo e escolham Conectar.
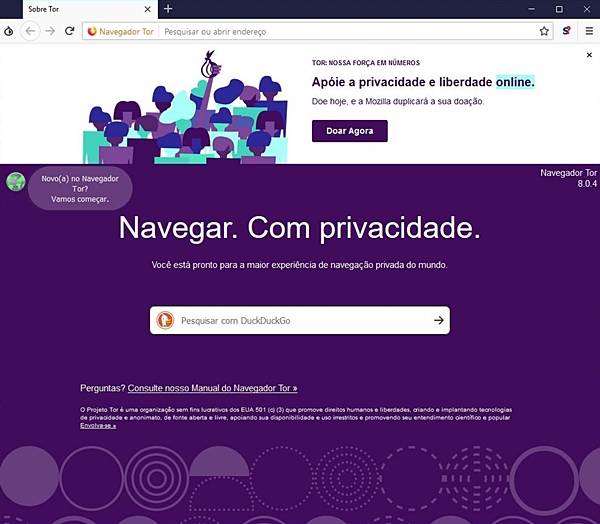
Parabéns! Já estão no Tor Browser!. Em boa verdade, este ecrã pode ter aparecido após alguns segundos ter carregado em Conectar: isso deve-se ao modo de funcionamento de Tor, que actua segundo um esquema descrito em outro artigo. E esta é a razão pela qual internet com Tor é um pouco mais lenta do que acontece com o navegador normal: é o preço que temos que pagar para ter o anonimado.
Importante: o ecrã acima mostra o real formato do navegador Tor, isso é, não cobre toda a área disponível no nosso ecrã. Não redimensionem, habituem-se a utiliza-lo assim como está, não entrem no modo Ecrã Inteiro: pode parecer apenas um pormenor, mas as dimensões reais do nosso ecrã são uma pista importante para quem decida tentar identificar-nos. Ou nos identificar.
Da mesma forma: não instalem nada. NADA, claro? Nada de temas, nada de extras, nada de personalizações. O vosso objectivo é o anonimato, que é obtido eliminando qualquer caracterização. Repito: habituem-se a utilizar o navegador tal como é fornecido. E tenham cuidado com as actualizações (no canto superior esquerdo há uma pequena cebola: é aí que aparecem os avisos das actualizações disponíveis).
Agora naveguem e fiquem felizes com uma razoável certeza de anonimato. “Razoável” e não “absoluta” porque Tor não pode oferecer a certeza dum anonimato total: com Tor é possível navegar com a razoável certeza de ser anónimo porque é difícil que alguém gaste tempo e notáveis recursos para descobrir a identidade dum utilizador comum. Diferente o caso de alguém que tiver problemas com a lei. Edward Snowed, por exemplo, utiliza Tor a partir do sistema operativo Tails para obter a certeza dum anonimato total. Mas Snowden é um caso muito particular. E, no entanto, utiliza Tor, o mesmo navegador que agora aprenderam a instalar e utilizar.
Ipse anonimus!
Relacionado: Guia: o Projecto Tor
Nota: este guia, complementado pela parte do artigo já publicada, estará disponível na barra logo acima do título do blog.


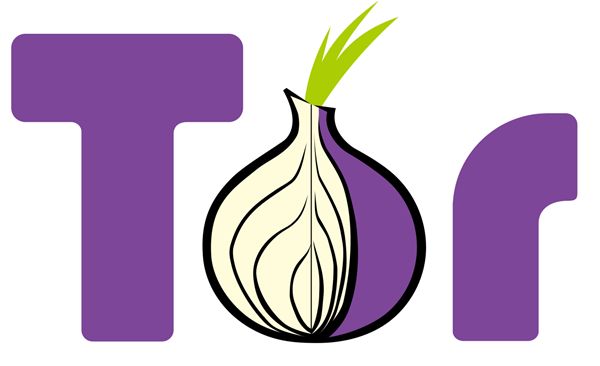
Pronto! Instalei o Tor e estou usando neste momento. Agora vc não saberá mais quem eu sou. rs
Olá, gente, e bom ano a todos desde já. Só queria dizer que o TOR parece que tinha origens na CIA, tal como o Firefox tinha sido criado por um ex-agente e algum tempo depois de ter sido criado descobriu-se que tinha uma função que tudo gravava…mas isto exige uma pesquisa mais profunda para se poder confirmar a sério como deve ser.
é possivel acessar o informação incorreta pelo tor?